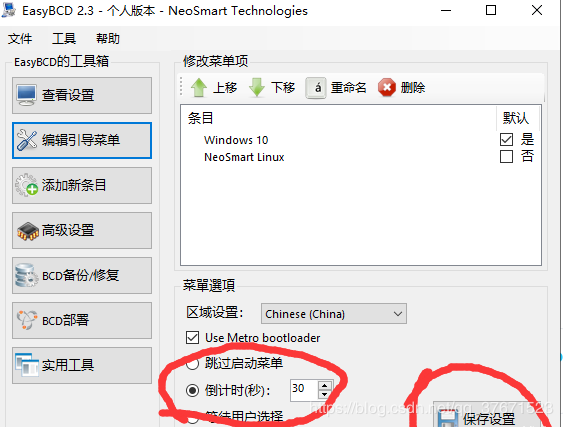Category Archives: Linux
linux下移植wifi之安装iw and iw操作(五)
第四节 安装iw and iw操作 一、 先查看README,获取了三个有用点: 1. This is 'iw', a tool to use nl80211(iw需要nl80211) 2. To build iw, just enter 'make'. If that fails, set the PKG_CONFIG_PATH environment variable to allow the Makefile to find libnl.(通过这个参数来指定libnl库的位置) 3. 'iw' is currently maintained at http://git.sipsolutions.net/iw.git/,(iw软件下载网站) 4. some more documentation is available at http://wireless.kernel.org/en/users/Documentation/iw. (iw 操作说明文档) 解压:tar -xf /mnt/hgfs/linux_share/0711/iw-4.9.tar.xz nl80211已经安装了,通过PKG_CONFIG_PATH变量,我们已经指定了nl80211头文件和库的路径,可以通过命令进行查看。 命令:echo $PKG_CONFIG_PATH 得:/home/clh/work/libnl-3.2.25/tmp/lib/pkgconfig: 二、编译 在info.c的代码前面添加 #define htole16(X) (((((uint16_t)(X)) << 8) | ((uint16_t)(X) >> 8)) & 0xffff) 修改Makefile ,加上libnl的头文件 和 lib库。 CFLAGS += -I/home/clh/work/libnl-3.2.25/tmp/include/libnl3 LDFLAGS += -L/home/clh/work/libnl-3.2.25/tmp/lib make CC=arm-linux-gcc make DESTDIR=$PWD/tmp […]
View Detailscentos7 与windows10之间的开机引导
一、centos7下引导windows10 当在win10系统下安装centos7系统后进入centos系统需要引导windows10开机启动项。 1、打开terminal,输入命令vi /boot/grub2/grub2.cfg 编辑开机引导文件。 2、在 70 行左右的 ### END /etc/grub.d/00 header 和 ### BEGIN /etc/grub.d/10_linux ### 间添加 menuentry ‘Windows10’{ set root = (hd0,1) chainloader +1 } 表示 Windows7 的引导设备为第 1块磁盘的第 1 个分区,根据实际情况填,如果不知道输入命令lsblk查看,或者试几次,如果不正确的话开机选择win10后会报错。 4、重启reboot,即可看到开机引导项。 二、windows10下引导linux 当在centos7系统下安装win10系统后进入win10系统需要引导centos开机启动项。 1、下载并安装EasyBCD开机引导软件,软件很小,功能很强大。如果懒得 百度下,附上百度云下载链接https://pan.baidu.com/s/1-yF3s1fmumnE06_NV2rUYg 2、打开easybcd,点击添加新条目,选择linux,类型选择GRUN2,名称随便写,就是你开机引导显示的名称,然后点击驱动器选择你linux安装的分区,如果不知道,方法同上可以多试几次,点击添加条目,即可添加成功。 centos7 与windows10之间的开机引导 3、最重要的一点,添加成功后点击编辑引导菜单选择倒计时那一项然后点击保存设置,时间自己定,我上次就是没看自动选择的跳过菜单而导致重启n次也显示不出启动项。 from:https://blog.csdn.net/qq_37671523/article/details/102161216
View DetailsLinux下查看CPU型号,内存大小,硬盘空间的命令(详解)
|
1 2 3 4 5 6 7 8 9 10 11 12 13 14 15 16 17 18 19 20 21 22 23 24 25 26 27 28 29 30 31 32 33 34 35 36 37 38 39 40 41 42 43 44 45 46 47 48 49 50 51 52 53 54 55 56 57 58 59 60 61 62 63 64 65 66 67 68 69 70 71 72 73 74 75 76 77 78 79 80 81 82 83 84 85 86 87 88 89 90 91 92 93 94 95 96 97 98 99 100 101 102 103 104 105 106 107 108 109 110 111 112 113 114 115 116 117 118 119 120 121 122 123 124 125 126 127 128 129 130 131 132 133 134 135 136 137 138 139 140 141 142 143 144 145 146 147 148 149 150 151 152 153 154 155 156 157 158 159 160 161 162 163 164 165 166 167 168 169 170 171 172 173 174 175 176 177 178 179 180 181 182 183 184 185 186 187 188 189 190 191 192 193 194 195 196 197 198 199 200 201 202 203 204 205 206 207 208 209 210 211 212 213 214 215 |
# dmidecode |grep -A16 "Memory Device$" Memory Device Array Handle: 0x1000 Error Information Handle: Not Provided Total Width: 72 bits Data Width: 64 bits Size: 2048 MB //1条2G内存 Form Factor: DIMM Set: 1 Locator: DIMM1 Bank Locator: Not Specified Type: DDR2 Type Detail: Synchronous Speed: 667 MHz Manufacturer: 7F7F7F7F7F510000 Serial Number: 0403E324 Asset Tag: 450721 Part Number: 72T256220HR3SA -- Memory Device Array Handle: 0x1000 Error Information Handle: Not Provided Total Width: 72 bits Data Width: 64 bits Size: 2048 MB //1条2G内存 Form Factor: DIMM Set: 1 Locator: DIMM2 Bank Locator: Not Specified Type: DDR2 Type Detail: Synchronous Speed: 667 MHz Manufacturer: 7F7F7F7F7F510000 Serial Number: 0403E324 Asset Tag: 450721 Part Number: 72T256220HR3SA -- Memory Device Array Handle: 0x1000 Error Information Handle: Not Provided Total Width: 72 bits Data Width: 64 bits Size: No Module Installed //1个内存空槽 Form Factor: DIMM Set: 2 Locator: DIMM3 Bank Locator: Not Specified Type: DDR2 Type Detail: Synchronous Speed: Unknown Manufacturer: Serial Number: Asset Tag: Part Number: -- Memory Device Array Handle: 0x1000 Error Information Handle: Not Provided Total Width: 72 bits Data Width: 64 bits Size: No Module Installed //1个内存空槽 Form Factor: DIMM Set: 2 Locator: DIMM4 Bank Locator: Not Specified Type: DDR2 Type Detail: Synchronous Speed: Unknown Manufacturer: Serial Number: Asset Tag: Part Number: -- Memory Device Array Handle: 0x1000 Error Information Handle: Not Provided Total Width: 72 bits Data Width: 64 bits Size: No Module Installed //1个内存空槽 Form Factor: DIMM Set: 3 Locator: DIMM5 Bank Locator: Not Specified Type: DDR2 Type Detail: Synchronous Speed: Unknown Manufacturer: Serial Number: Asset Tag: Part Number: -- Memory Device Array Handle: 0x1000 Error Information Handle: Not Provided Total Width: 72 bits Data Width: 64 bits Size: No Module Installed //1个内存空槽 Form Factor: DIMM Set: 3 Locator: DIMM6 Bank Locator: Not Specified Type: DDR2 Type Detail: Synchronous Speed: Unknown Manufacturer: Serial Number: Asset Tag: Part Number: |
感谢有奉献精神的人 转自:https://blog.csdn.net/zhangliao613/article/details/79021606 转自:http://www.jb51.net/article/97157.htm 1 查看CPU 1.1 查看CPU个数 # cat /proc/cpuinfo | grep "physical id" | uniq | wc -l 2 **uniq命令:删除重复行;wc –l命令:统计行数** 1.2 查看CPU核数 # cat /proc/cpuinfo | grep "cpu cores" | uniq cpu cores : 4 1.3 查看CPU型号 # cat /proc/cpuinfo | grep 'model name' |uniq model name : Intel(R) Xeon(R) CPU E5630 @ 2.53GHz 总结:该服务器有2个4核CPU,型号Intel(R) Xeon(R) CPU E5630 @ 2.53GHz 2 查看内存 2.1 查看内存总数 #cat /proc/meminfo | grep MemTotal MemTotal: 32941268 kB //内存32G 下面是一些命令的集合,供参考: uname -a # 查看内核/操作系统/CPU信息的linux系统信息 head -n l /etc/issue # 查看操作系统版本 cat /proc/cpuinfo # 查看CPU信息 hostname # 查看计算机名的linux系统信息命令 lspci -tv # 列出所有PCI设备 lsusb -tv # 列出所有USB设备的linux系统信息命令 lsmod # 列出加载的内核模块 env # 查看环境变量资源 […]
View Detailslinux zip删除指定文件和追加文件
使用zip命令的-d参数即可删除zip包中的特定文件。 示例:假设有test.zip,包含_code(目录)、_code.zip、readme.txt三个文件,现在要删除test.zip中的_code目录,则执行如下命令 zip -d test.zip _code zip -m myfile.zip ./rpm_info.txt 向压缩文件中myfile.zip中添加rpm_info.txt文件 from:https://www.cnblogs.com/jifeng/p/7839248.html
View Detailslinux命令:返回上一次目录
返回上一次目录 有时候千辛万苦进入了一个很深层的目录,一不小心输入了cd并回车,有什么办法快速回到刚才所在的目录呢?对于bash来说,只需要很管理的一个命令: cd – 该命令等同于cd $OLDPWD,关于这一点在bash的手册页(可使用命令man bash访问其手册页)中有介绍:
|
1 |
An argument of - is equivalent to $OLDPWD. |
并且它还会返回上一次目录的物理路径。 from:https://www.cnblogs.com/yixius/articles/6971080.html
View Details解决ssh_exchange_identification:read connection reset by peer 原因
服务器改了密码,试过密码多次后出现:
|
1 |
ssh_exchange_identification: read: Connection reset by peer |
可以通过ssh -v查看连接时详情
|
1 2 3 4 5 6 7 8 9 10 11 12 13 14 |
OpenSSH_6.6.1, OpenSSL 1.0.1k-fips 8 Jan 2015 debug1: Reading configuration data /etc/ssh/ssh_config debug1: /etc/ssh/ssh_config line 56: Applying options for * debug1: Connecting to xxx [xx] port 22. debug1: Connection established. debug1: identity file /home/yanue/.ssh/id_rsa type -1 debug1: identity file /home/yanue/.ssh/id_rsa-cert type -1 debug1: identity file /home/yanue/.ssh/id_dsa type -1 debug1: identity file /home/yanue/.ssh/id_dsa-cert type -1 debug1: identity file /home/yanue/.ssh/id_ecdsa type -1 debug1: identity file /home/yanue/.ssh/id_ecdsa-cert type -1 debug1: identity file /home/yanue/.ssh/id_ed25519 type -1 debug1: identity file /home/yanue/.ssh/id_ed25519-cert type -1 ........ |
最后找打解决方法:
|
1 |
vi /etc/hosts.allow |
追加:
|
1 |
sshd: ALL |
重启ssh就ok了
|
1 |
service sshd restart |
from:https://www.cnblogs.com/taoquns/p/9590960.html
View Details如何重启 Windows 10 子系统(WSL) ubuntu
WSL 子系统是基于 LxssManager 服务运行的。 只需要将 LxssManager 重启即可。 可以做成一个 bat 文件。 net stop LxssManager net start LxssManager from:https://www.cnblogs.com/F4NNIU/p/10015183.html
View DetailsUbuntu16.04 远程桌面连接(VNC)
1、查看我的Ubuntu系统版本 2、客户机win10下载vnc viewer安装: 下载地址:https://download.csdn.net/download/qq_28284093/10387251 点击打开链接 官网:https://www.realvnc.com/en/connect/download/viewer/ 或者直接可以去官网下载 安装后如下: 3、配置被连接的阿里云服务器 (1)先更新下系统软件
|
1 |
sudo apt-<span class="hljs-keyword">get</span> update |
(2)安装VNC服务
|
1 |
sudo apt-get install vnc4server |
(3)启动vnc服务
|
1 |
vncserver |
需要设置密码(密码后面要用到,要记住哦),密码设置完成,服务启动: 这里,可以使用以下两个命令来增加进程和结束进程:
|
1 |
<span class="hljs-selector-tag">vncserver</span> <span class="hljs-selector-pseudo">:2</span> |
|
1 |
vncserver -<span class="hljs-keyword">kill</span>: <span class="hljs-number">2</span> |
(4)windows下启动vnc viewer客户端,并输入服务器ip+:进程 例如:120.88.88.120:1(注意是输入英文) 点击继续,会提示输入密码,这个时候就输入在步骤3设置的密码,连接成功,因为没有配置图形化界面,所以不太美观,出现下图所示: (5)配置图形界面,安装gnome桌面
|
1 |
sudo apt-get <span class="hljs-keyword">install</span> gnome-panel gnome-<span class="hljs-keyword">settings</span>-daemon metacity nautilus gnome-terminal |
(6)修改vnc的启动文件
|
1 |
vim ~<span class="hljs-regexp">/.vnc/</span>xstartup |
修改里面的内容如下,使用vim编辑器,i进入编辑: #!/bin/sh #Uncomment the following two lines for normal desktop: export XKL_XMODMAP_DISABLE=1 unset SESSION_MANAGER #exec /etc/X11/xinit/xinitrc unset DBUS_SESSION_BUS_ADDRESS gnome-panel & gnome-settings-daemon & metacity & nautilus & gnome-terminal & ESC退出编辑,:wq保存。 (7)安装桌面环境 安装x-window的基础:
|
1 |
sudo apt-get <span class="hljs-keyword">install</span> x-window-<span class="hljs-keyword">system</span>-core |
安装登陆管理器:
|
1 |
sudo apt-<span class="hljs-keyword">get</span> install gdm |
安装ubuntu桌面:
|
1 |
sudo apt-<span class="hljs-keyword">get</span> install ubuntu-desktop |
选择OK 任意选择,点击ok。(我选择第一个,简单介绍一下:gdm是标准桌面,lightdm是轻量桌面),安装过程会持续一段时间。 (8)安装完成之后,杀掉进程,创建进程再次连接: (9)调整分辨率,方便操作
|
1 2 |
vim /usr/bin/vncserver |
修改下面这一行: 再来看看效果,比刚才好多了 各位大神要是有好的意见或者建议,欢迎留言~~~~~
View DetailsLinux 远程桌面的两种方式
在绝多数情况下,Linux 不需要使用到GUI的桌面环境,但是有时在一些特殊的场景如安装Oracle的时候,需要有图形界面进行辅助才可以安装。 如果要使用Linux的图形界面,一般有两种方式: 1、Linux系统安装X Windows图形界面,使用vnc远程。 2、Linux系统启用X协议,配置X Clent,本地有桌面环境的机器(如Windows)配置X Server,获取远程的信息,在本地X server上显示图形界面。 方法一: 本机安装图形界面 这里以CentOS6.5的机器为例,安装图形界面比较简单,使用yum即可。
|
1 2 3 |
yum groupinstall "X Window System" yum groupinstall "Desktop" yum groupinstall "Font" |
然后执行:
|
1 2 3 |
startx #或者执行 init 5 |
如果要启动时自动加载图形界面,修改/etc/inittab最后一行的默认配置:
|
1 2 |
vi /etc/inittab id:5:initdefault: # 5 为图形模式,3 为默认字符模式 |
如果是CentOS7 的系统:
|
1 2 |
yum group list #列出可用的GUI软件包 yum group install "GNOME Desktop" "Graphical Administration Tools" |
修改默认运行模式(7和6不一样):
|
1 2 3 |
unlink /etc/systemd/system/default.target ln -sf /lib/systemd/system/runlevel5.target /etc/systemd/system/default.target reboot |
配置VNC 安装vnc:
|
1 |
yum install tigervnc tigervnc-server -y |
修改配置:
|
1 |
vi /etc/sysconfig/vncservers |
|
1 2 |
VNCSERVERS="2:root" VNCSERVERARGS[2]="-geometry 800x600 -nolisten tcp -localhost" |
设置vnc密码:
|
1 |
vncpasswd |
启动vncserver:
|
1 |
vncserver & |
这样,在本地就可以使用vncview远程连接到Linux图形界面。 方法二: 在Linux服务器上安装图形界面不是一种可取的方法,这样会降低服务器的性能,所以在这里重点介绍一下第二种方法。 X server 的运行原理是这样,远程的X client 做为客户端主动将数据发送到 x server服务器,X server服务器默认起始监听本地的6000端口,会根据不同客户端依次分配。X server将X client 传输的数据在本地进行处理,以图像的方式展现出来,数据传输使用的是X11协议。 这里需要先在本地电脑安装X server,可以使用比较流行的xming也可以使用VcXsrv,这两个都是开源的产品,当然如果有xmanager也能实现相同的功能。 这里我安装的是VcXsrv,使用默认的安装方式即可。 下载链接:https://sourceforge.net/projects/vcxsrv/ 配置好本地设置,默认的-1 改为0 ,然后一路点击默认配置,配置完成后启动VcXsrv server。 修改ssh配置/etc/ssh/sshd_config为:
|
1 2 3 |
AllowTcpForwarding yes X11Forwarding yes X11UseLocalhost yes |
重启sshd。 配置ssh,这里以xshell为例,如图: 如果有xmanager可以直接选择使用xmanager,由于是使用的VcXsrv,所以选择第二项,填写的IP为安装x server的主机,也就是本地电脑IP. 使用重新连接,配置环境变量(此处为X server的IP,配置要与Xshell统一 ):
|
1 2 |
export DISPLAY=192.168.20.171:0.0 xhost + |
如果安装的有xhost,执行 xhost + 此步的时候一直卡着没有输出,或者出现“xhost: unable to open display "192.168.20.171:0.0"”,请关闭本地防火墙,并确认本地X server的配置是否正确。 执行测试:
|
1 2 3 |
# yum install xclock # xclock Warning: Missing charsets in String to FontSet conversion |
[…]
View DetailsCentOS目录结构超详细版
最近初学Linux 对linux的目录产生了很多疑问,看到这篇文章,让我顿时对目录有了一个清晰的认识!推荐给大家! ———————————————————————————————————————————— 使用linux也有一年多时间了 最近也是一直在维护网站系统主机 下面是linux目录结构说明 本人使用的是centos系统,很久没有发表博文了 近期会整理自己所用所了解知识点,发表linux相关的文章,记录自己的linux点点滴滴。 linux 目录结构 /: 根目录,一般根目录下只存放目录,不要存放文件,/etc、/bin、/dev、/lib、/sbin应该和根目录放置在一个分区中 /bin:/usr/bin: 可执行二进制文件的目录,如常用的命令ls、tar、mv、cat等。 /boot: 放置linux系统启动时用到的一些文件。/boot/vmlinuz为linux的内核文件,以及/boot/grub。建议单独分区,分区大小100M即可 /dev: 存放linux系统下的设备文件,访问该目录下某个文件,相当于访问某个设备,常用的是挂载光驱mount /dev/cdrom /mnt。 /etc: 系统配置文件存放的目录,不建议在此目录下存放可执行文件,重要的配置文件有/etc/inittab、/etc/fstab、/etc/init.d、/etc/X11、/etc/sysconfig、/etc/xinetd.d修改配置文件之前记得备份。注:/etc/X11存放与x windows有关的设置。 /home: 系统默认的用户家目录,新增用户账号时,用户的家目录都存放在此目录下,~表示当前用户的家目录,~test表示用户test的家目录。建议单独分区,并设置较大的磁盘空间,方便用户存放数据 /lib:/usr/lib:/usr/local/lib: 系统使用的函数库的目录,程序在执行过程中,需要调用一些额外的参数时需要函数库的协助,比较重要的目录为/lib/modules。 /lost+fount: 系统异常产生错误时,会将一些遗失的片段放置于此目录下,通常这个目录会自动出现在装置目录下。如加载硬盘于/disk 中,此目录下就会自动产生目录/disk/lost+found /mnt:/media: 光盘默认挂载点,通常光盘挂载于/mnt/cdrom下,也不一定,可以选择任意位置进行挂载。 /opt: 给主机额外安装软件所摆放的目录。如:FC4使用的Fedora 社群开发软件,如果想要自行安装新的KDE 桌面软件,可以将该软件安装在该目录下。以前的 Linux 系统中,习惯放置在 /usr/local 目录下 /proc: 此目录的数据都在内存中,如系统核心,外部设备,网络状态,由于数据都存放于内存中,所以不占用磁盘空间,比较重要的目录有/proc/cpuinfo、/proc/interrupts、/proc/dma、/proc/ioports、/proc/net/*等 /root: 系统管理员root的家目录,系统第一个启动的分区为/,所以最好将/root和/放置在一个分区下。 /sbin:/usr/sbin:/usr/local/sbin: 放置系统管理员使用的可执行命令,如fdisk、shutdown、mount等。与/bin不同的是,这几个目录是给系统管理员root使用的命令,一般用户只能"查看"而不能设置和使用。 /tmp: 一般用户或正在执行的程序临时存放文件的目录,任何人都可以访问,重要数据不可放置在此目录下 /srv: 服务启动之后需要访问的数据目录,如www服务需要访问的网页数据存放在/srv/www内 /usr: 应用程序存放目录,/usr/bin 存放应用程序, /usr/share 存放共享数据,/usr/lib 存放不能直接运行的,却是许多程序运行所必需的一些函数库文件。/usr/local:存放软件升级包。/usr/share/doc: 系统说明文件存放目录。/usr/share/man: 程序说明文件存放目录,使用 man ls时会查询/usr/share/man/man1/ls.1.gz的内容建议单独分区,设置较大的磁盘空间 /var: 放置系统执行过程中经常变化的文件,如随时更改的日志文件 /var/log,/var/log/message: 所有的登录文件存放目录,/var/spool/mail: 邮件存放的目录,/var/run: 程序或服务启动 后,其PID存放在该目录下。建议单独分区,设置较大的磁盘空间 ------------------------------------------ /dev: 目录 dev是设备(device)的英文缩写。/dev这个目录对所有的用户都十分重要。因为在这个目录中包含了所有Linux系统中使用的外部设备。但是这里并不是放的外部设备的驱动程序,这一点和 windows,dos操作系统不一样。它实际上是一个访问这些外部设备的端口。我们可以非常方便地去访问这些外部设备,和访问一个文件,一个目录没有任何区别。 Linux沿袭Unix的风格,将所有设备认成是一个文件。 设备文件分为两种:块设备文件(b)和字符设备文件(c) 设备文件一般存放在/dev目录下,对常见设备文件作如下说明: /dev/hd[a-t]:IDE设备 /dev/sd[a-z]:SCSI设备 /dev/fd[0-7]:标准软驱 /dev/md[0-31]:软raid设备 /dev/loop[0-7]:本地回环设备 /dev/ram[0-15]:内存 /dev/null:无限数据接收设备,相当于黑洞 /dev/zero:无限零资源 /dev/tty[0-63]:虚拟终端 /dev/ttyS[0-3]:串口 /dev/lp[0-3]:并口 /dev/console:控制台 /dev/fb[0-31]:framebuffer /dev/cdrom => /dev/hdc /dev/modem => /dev/ttyS[0-9] /dev/pilot => /dev/ttyS[0-9] /dev/random:随机数设备 /dev/urandom:随机数设备 (PS:随机数设备,后面我会再写篇博客总结一下) /dev目录下的节点是怎么创建的? devf或者udev会自动帮你创建得。 kobject是sysfs文件系统的基础,udev通过监测、检测sysfs来获取新创建的设备的。 ------------------------------------------ /etc: 目录 包含很多文件.许多网络配置文件也在/etc 中. /etc/rc or /etc/rc.d or /etc/rc*.d 启动、或改变运行级时运行的scripts或scripts的目录. /etc/passwd […]
View Details