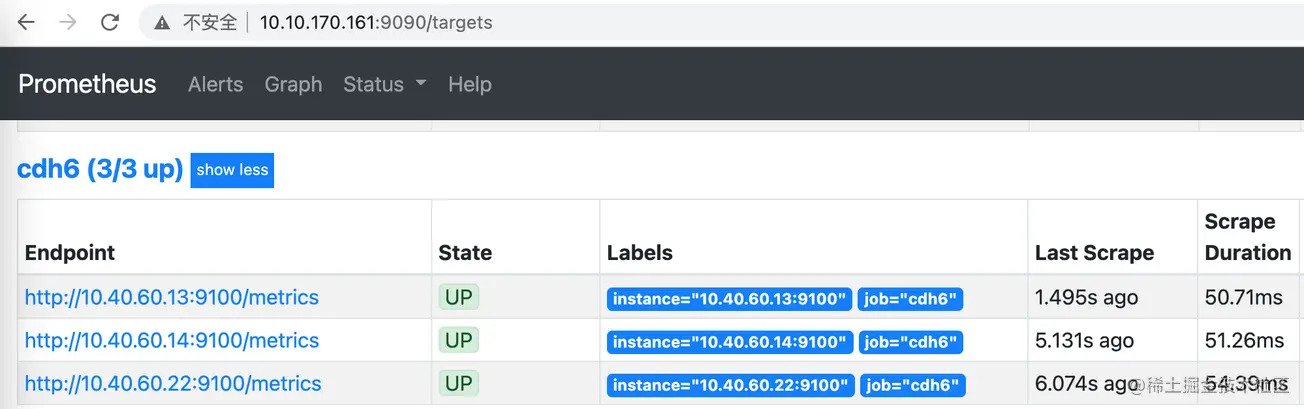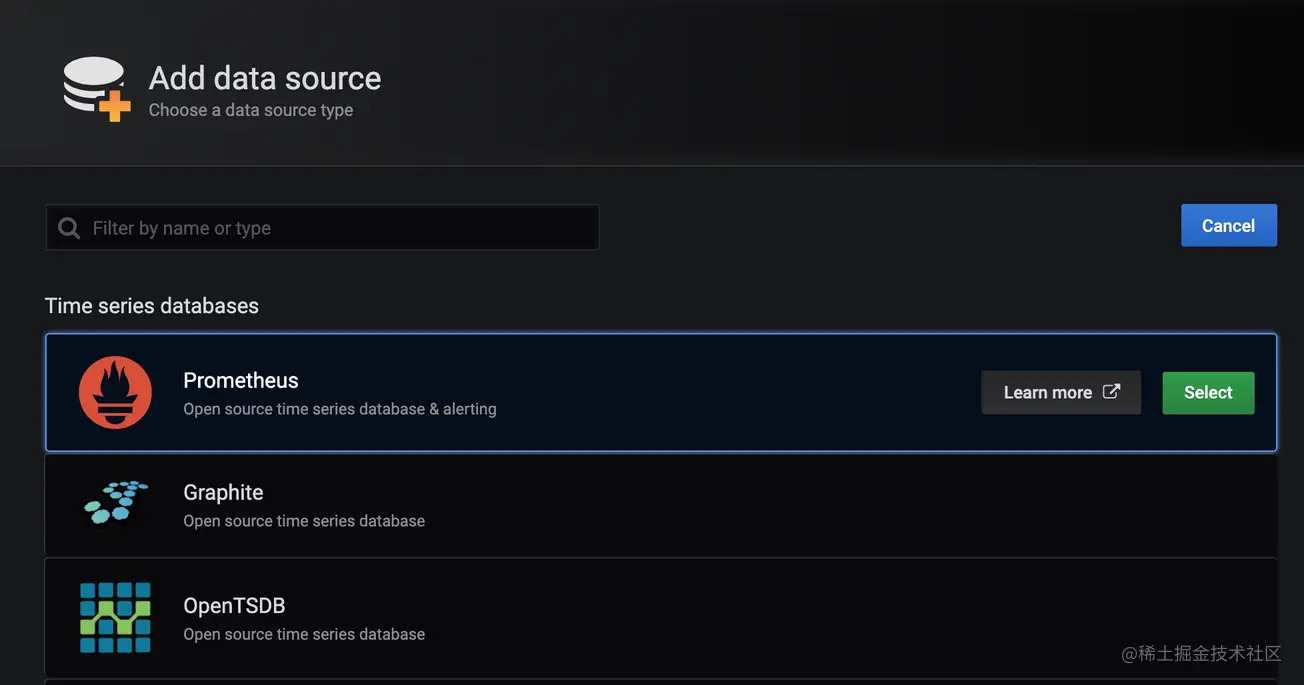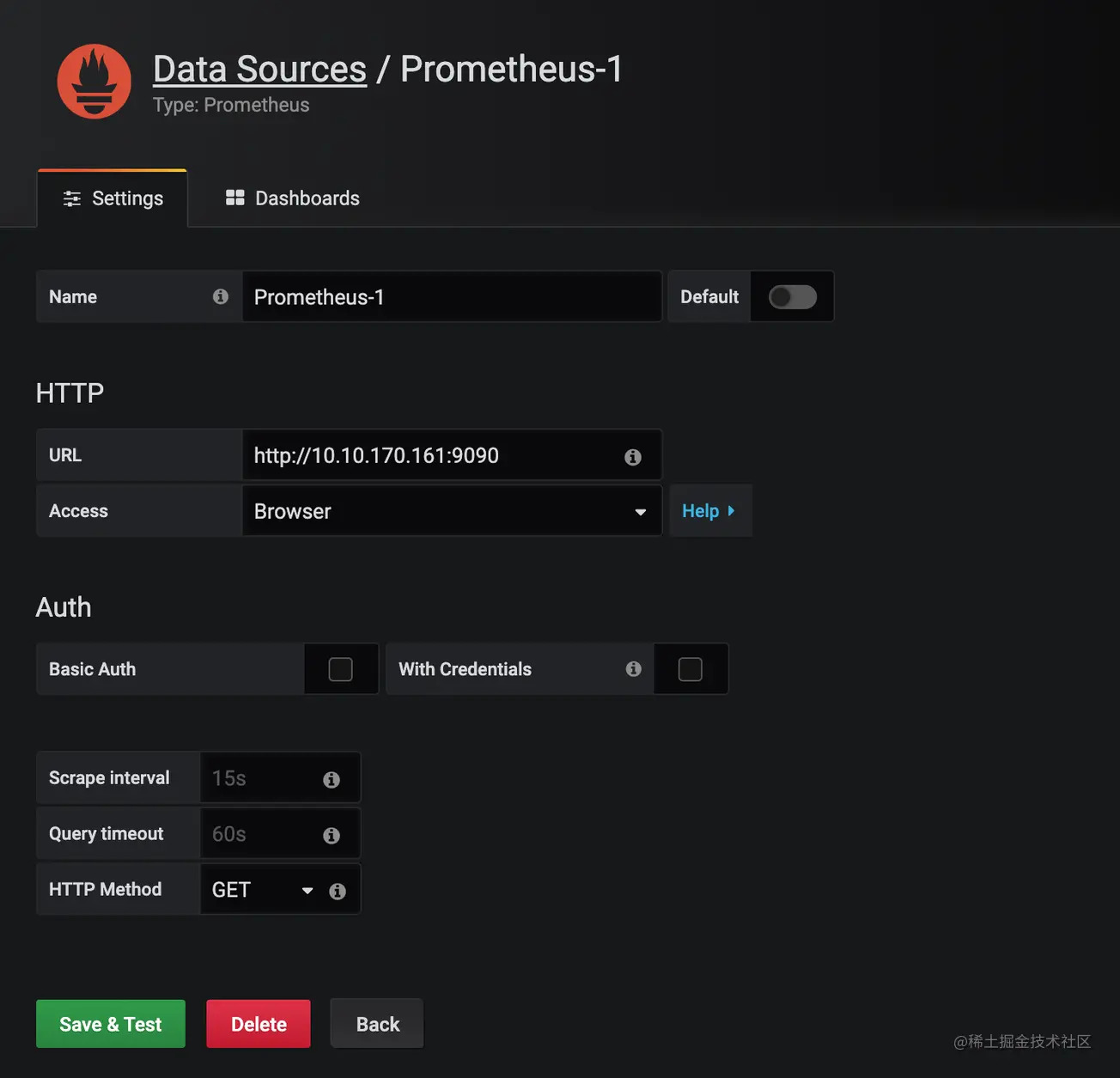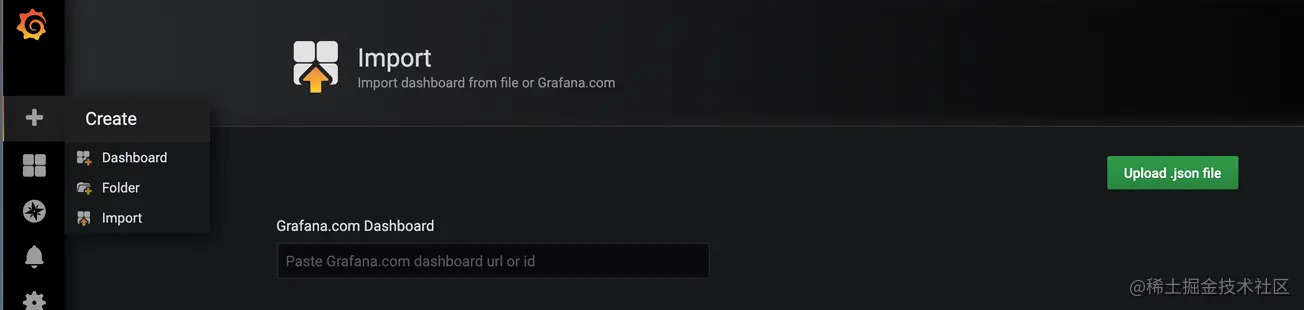这是我参与更文挑战的第2天,活动详情查看: 更文挑战
以前所在的公司监控系统主要使用的zabbix,应用级的监控使用的是Pinpoint的二次开发,所以对于Prometheus的了解还只是听闻,尽管很想使用,但是公司的zabbix已经非常成熟,包括后来小米的open-falcon也是没有机会去使用。直到今天我才想着要不测试环境的服务都用Prometheus吧,因现在的公司并没有监控系统,服务挂了以后都是使用的时候才会发现。我个人是比较喜欢docker的,于是就记录分享一下。
角色分配
- Prometheus 采集数据
- Grafana 用于图表展示
- redis_exporter 用于收集redis的metrics
- node-exporter 用于收集操作系统和硬件信息的metrics
- cadvisor 用于收集docker的相关metrics
安装Docker
我通常使用如下命令安装最新版的docker
|
1 |
wget -O /etc/yum.repos.d/docker-ce.repo https://download.docker.com/linux/centos/docker-ce.repo && yum install -y docker-ce && systemctl enable docker.service && service docker start |
安装Docker-Compose
可以使用如下命令安装最新版的docker-compose
|
1 2 |
curl -L https://github.com/docker/compose/releases/download/1.24.1/docker-compose-`uname -s`-`uname -m` -o /usr/local/bin/docker-compose chmod +x /usr/local/bin/docker-compose |
在安装过程中下载时间需要40分钟,仅仅15M的东西,所以可以通过如下方式手动下载:
|
1 |
echo "https://github.com/docker/compose/releases/download/1.24.1/docker-compose-`uname -s`-`uname -m`" |
输出如下:
|
1 |
https://github.com/docker/compose/releases/download/1.24.1/docker-compose-Linux-x86_64 |
点击下载,完成后上传到服务器上,然后执行如下命令:
|
1 2 |
mv docker-compose-Linux-x86_64 /usr/local/bin/docker-compose chmod +x /usr/local/bin/docker-compose |
部署Prometheus和Grafana
新增Prometheus配置文件
首先,创建/data/prometheus/目录,然后创建prometheus.yml,填入如下内容:
|
1 2 3 4 5 6 7 8 9 10 11 12 13 14 15 16 17 18 19 20 21 22 23 24 25 26 27 28 29 30 31 32 33 34 35 36 37 38 39 40 41 42 43 44 45 46 47 48 |
global: scrape_interval: 15s # Set the scrape interval to every 15 seconds. Default is every 1 minute. evaluation_interval: 15s # Evaluate rules every 15 seconds. The default is every 1 minute. # scrape_timeout is set to the global default (10s). # Alertmanager configuration alerting: alertmanagers: - static_configs: - targets: ['10.10.170.161:9093'] # - alertmanager:9093 # Load rules once and periodically evaluate them according to the global 'evaluation_interval'. rule_files: - "node_down.yml" # - "first_rules.yml" # - "second_rules.yml" # A scrape configuration containing exactly one endpoint to scrape: # Here it's Prometheus itself. scrape_configs: # The job name is added as a label `job=<job_name>` to any timeseries scraped from this config. - job_name: 'prometheus' # metrics_path defaults to '/metrics' # scheme defaults to 'http'. static_configs: - targets: ['10.10.170.161:9090'] - job_name: 'redis' static_configs: - targets: ['10.10.170.161:9121'] labels: instance: redis - job_name: 'node' scrape_interval: 8s static_configs: - targets: ['10.10.170.161:9100'] labels: instance: node - job_name: 'cadvisor' static_configs: - targets: ['10.10.170.161:8088'] labels: instance: cadvisor |
接着创建node_down.yml,添加如下内容:
|
1 2 3 4 5 6 7 8 9 10 11 |
groups: - name: node_down rules: - alert: InstanceDown expr: up == 0 for: 1m labels: user: test annotations: summary: "Instance {{ $labels.instance }} down" description: "{{ $labels.instance }} of job {{ $labels.job }} has been down for more than 1 minutes." |
创建docker-compose
继续在/data/prometheus/目录中创建docker-compose-prometheus.yml,添加如下内容:
|
1 2 3 4 5 6 7 8 9 10 11 12 13 14 15 16 17 18 19 20 21 22 23 24 25 26 27 28 29 30 31 32 33 34 35 36 37 38 39 40 41 42 43 44 45 46 47 48 49 50 51 52 53 54 55 56 57 58 59 60 61 62 63 64 |
version: '2' networks: monitor: driver: bridge services: prometheus: image: prom/prometheus container_name: prometheus hostname: prometheus restart: always volumes: - /data/prometheus/prometheus.yml:/etc/prometheus/prometheus.yml - /data/prometheus/node_down.yml:/etc/prometheus/node_down.yml ports: - "9090:9090" networks: - monitor grafana: image: grafana/grafana container_name: grafana hostname: grafana restart: always ports: - "3000:3000" networks: - monitor redis-exporter: image: oliver006/redis_exporter container_name: redis_exporter hostname: redis_exporter restart: always ports: - "9121:9121" networks: - monitor command: - '--redis.addr=redis://10.10.170.161:7000' node-exporter: image: quay.io/prometheus/node-exporter container_name: node-exporter hostname: node-exporter restart: always ports: - "9100:9100" networks: - monitor cadvisor: image: google/cadvisor:latest container_name: cadvisor hostname: cadvisor restart: always volumes: - /:/rootfs:ro - /var/run:/var/run:rw - /sys:/sys:ro - /var/lib/docker/:/var/lib/docker:ro ports: - "8088:8080" networks: - monitor |
这里的端口号已经redis-addr请修改成自己的。
启动docker-compose
使用下面的命令启动docker-compose定义的容器
|
1 |
docker-compose -f /data/prometheus/docker-compose-prometheus.yml up -d |
输入如下内容即代表启动成功:
|
1 2 3 4 5 6 |
Creating network "prometheus_monitor" with driver "bridge" Creating cadvisor ... done Creating prometheus ... done Creating node-exporter ... done Creating redis_exporter ... done Creating grafana ... done |
也可通过docker ps命令查看是否启动成功。如果要关闭并删除以上5个容器,只需要执行如下命令即可:
|
1 |
docker-compose -f /data/prometheus/docker-compose-monitor.yml down |
同样也会输出如下日志:
|
1 2 3 4 5 6 7 8 9 10 11 |
Stopping cadvisor ... done Stopping node-exporter ... done Stopping grafana ... done Stopping redis_exporter ... done Stopping prometheus ... done Removing cadvisor ... done Removing node-exporter ... done Removing grafana ... done Removing redis_exporter ... done Removing prometheus ... done Removing network prometheus_monitor |
打开 http://10.10.170.161:9090/targets ,如果State都是UP即代表Prometheus工作正常,如下图所示:
当然,我第一次安装时只有一个是UP的,造成这个问题的主要原因是因为CentOS7的防火墙firewall导致的,将对应的端口添加到防火墙策略里即可:
|
1 2 3 4 5 6 |
firewall-cmd --zone=public --add-port=9100/tcp --permanent firewall-cmd --zone=public --add-port=8088/tcp --permanent firewall-cmd --zone=public --add-port=9121/tcp --permanent firewall-cmd --zone=public --add-port=3000/tcp --permanent firewall-cmd --zone=public --add-port=9090/tcp --permanent firewall-cmd --reload |
可通过如下命令查看端口策略是否已经生效
|
1 |
firewall-cmd --permanent --zone=public --list-ports |
配置Grafana
打开http://10.10.170.161:3000, 使用默认账号密码admin/admin登录并修改密码后,默认进来是创建数据库的页面,在如下图所示中,选择Prometheus。
选择完成后,打开新的页面,在HTTP的URL中输入Prometheus的地址http://10.10.170.161:9090, 并且将Access由Server更换为Browser,因为跨域的问题Server无法使用。点击保存并测试。
现在数据源已经接通了,只剩下漂亮的报表了,在 grafana.com/grafana/das… 中搜索需要的Dashboard模版,并将其json文件下载下来。我本次主要监控docker与redis,于是只需要下载下面两个即可:
在Grafana菜单栏中第一个+号中,选择import
将其上传后,选择prom为Prometheus也就是配置Prometheus是的Name的值,点击保存即可。等待一会儿就会出现如下界面:就说明成功了。