
搭建开发环境macOS-Android
欢迎使用 React Native!这篇文档会帮助你搭建基本的 React Native 开发环境。如果你已经搭好了环境,那么可以尝试一下编写 Hello World。
Follow these instructions if you need to build native code in your project. For example, if you are integrating React Native into an existing application, or if you "ejected" from Create React Native App, you’ll need this section.
根据你所使用的操作系统、针对的目标平台不同,具体步骤有所不同。如果想同时开发 iOS 和 Android 也没问题,你只需要先选一个平台开始,另一个平台的环境搭建只是稍有不同。
如果阅读完本文档后还碰到很多环境搭建的问题,我们建议你还可以再看看由本站提供的环境搭建视频教程(macOS iOS、macOS Android、windows Android)、windows 环境搭建文字教程、以及常见问题。注意!视频教程或者其他网络上的博客和文章可能和本文档有所出入,请以最新版本的本文档所述为准!
安装依赖
必须安装的依赖有:Node、Watchman 和 React Native 命令行工具以及 JDK 和 Android Studio。
虽然你可以使用任何编辑器来开发应用(编写 js 代码),但你仍然必须安装 Android Studio 来获得编译 Android 应用所需的工具和环境。
Node, Watchman
我们推荐使用Homebrew来安装 Node 和 Watchman。在命令行中执行下列命令安装:
|
1 2 |
brew install node brew install watchman |
如果你已经安装了 Node,请检查其版本是否在 v8.3 以上。安装完 Node 后建议设置 npm 镜像以加速后面的过程(或使用科学上网工具)。
注意:不要使用 cnpm!cnpm 安装的模块路径比较奇怪,packager 不能正常识别!
|
1 2 |
npm config set registry https://registry.npm.taobao.org --global npm config set disturl https://npm.taobao.org/dist --global |
Watchman则是由 Facebook 提供的监视文件系统变更的工具。安装此工具可以提高开发时的性能(packager 可以快速捕捉文件的变化从而实现实时刷新)。
Yarn、React Native 的命令行工具(react-native-cli)
Yarn是 Facebook 提供的替代 npm 的工具,可以加速 node 模块的下载。React Native 的命令行工具用于执行创建、初始化、更新项目、运行打包服务(packager)等任务。
|
1 |
npm install -g yarn react-native-cli |
安装完 yarn 后同理也要设置镜像源:
|
1 2 |
yarn config set registry https://registry.npm.taobao.org --global yarn config set disturl https://npm.taobao.org/dist --global |
安装完 yarn 之后就可以用 yarn 代替 npm 了,例如用yarn代替npm install命令,用yarn add 某第三方库名代替npm install 某第三方库名。
Java Development Kit
React Native 需要 Java Development Kit [JDK] 1.8(暂不支持 1.9 及更高版本)。你可以在命令行中输入
javac -version来查看你当前安装的 JDK 版本。如果版本不合要求,则可以到 官网上下载。
Android 开发环境
如果你之前没有接触过 Android 的开发环境,那么请做好心理准备,这一过程相当繁琐。请万分仔细地阅读下面的说明,严格对照文档进行配置操作。
译注:请注意!!!国内用户
必须必须必须有稳定的翻墙工具,否则在下载、安装、配置过程中会不断遭遇链接超时或断开,无法进行开发工作。某些翻墙工具可能只提供浏览器的代理功能,或只针对特定网站代理等等,请自行研究配置或更换其他软件。总之如果报错中出现有网址,那么 99% 就是无法正常翻墙。
1. 安装 Android Studio
首先下载和安装 Android Studio,国内用户可能无法打开官方链接,请自行使用搜索引擎搜索可用的下载链接。安装界面中选择"Custom"选项,确保选中了以下几项:
Android SDKAndroid SDK PlatformPerformance (Intel ® HAXM)(AMD 处理器看这里)Android Virtual Device
然后点击"Next"来安装选中的组件。
如果选择框是灰的,你也可以先跳过,稍后再来安装这些组件。
安装完成后,看到欢迎界面时,就可以进行下面的操作了。
2. 安装 Android SDK
Android Studio 默认会安装最新版本的 Android SDK。目前编译 React Native 应用需要的是Android 9 (Pie)版本的 SDK(注意 SDK 版本不等于终端系统版本,RN 目前支持 android4.1 以上设备)。你可以在 Android Studio 的 SDK Manager 中选择安装各版本的 SDK。
你可以在 Android Studio 的欢迎界面中找到 SDK Manager。点击"Configure",然后就能看到"SDK Manager"。
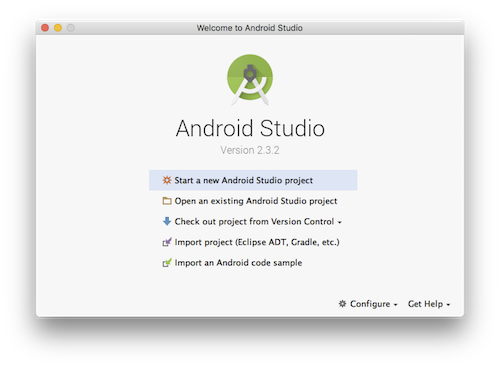
SDK Manager 还可以在 Android Studio 的"Preferences"菜单中找到。具体路径是Appearance & Behavior → System Settings → Android SDK。
在 SDK Manager 中选择"SDK Platforms"选项卡,然后在右下角勾选"Show Package Details"。展开Android 9 (Pie)选项,确保勾选了下面这些组件(重申你必须使用稳定的翻墙工具,否则可能都看不到这个界面):
Android SDK Platform 28Intel x86 Atom_64 System Image(官方模拟器镜像文件,使用非官方模拟器不需要安装此组件)
然后点击"SDK Tools"选项卡,同样勾中右下角的"Show Package Details"。展开"Android SDK Build-Tools"选项,确保选中了 React Native 所必须的28.0.3版本。你可以同时安装多个其他版本。
最后点击"Apply"来下载和安装这些组件。
3. 配置 ANDROID_HOME 环境变量
React Native 需要通过环境变量来了解你的 Android SDK 装在什么路径,从而正常进行编译。
具体的做法是把下面的命令加入到~/.bash_profile文件中:
译注:~表示用户目录,即
/Users/你的用户名/,而小数点开头的文件在 Finder 中是隐藏的,并且这个文件有可能并不存在。可在终端下使用vi ~/.bash_profile命令创建或编辑。如不熟悉 vi 操作,请点击这里学习。
|
1 2 3 4 5 6 |
# 如果你不是通过Android Studio安装的sdk,则其路径可能不同,请自行确定清楚。 export ANDROID_HOME=$HOME/Library/Android/sdk export PATH=$PATH:$ANDROID_HOME/tools export PATH=$PATH:$ANDROID_HOME/tools/bin export PATH=$PATH:$ANDROID_HOME/platform-tools export PATH=$PATH:$ANDROID_HOME/emulator |
如果你的命令行不是 bash,而是例如 zsh 等其他,请使用对应的配置文件。
使用source $HOME/.bash_profile命令来使环境变量设置立即生效(否则重启后才生效)。可以使用echo $ANDROID_HOME检查此变量是否已正确设置。
请确保你正常指定了 Android SDK 路径。你可以在 Android Studio 的"Preferences"菜单中查看 SDK 的真实路径,具体是Appearance & Behavior → System Settings→ Android SDK。
创建新项目
使用 React Native 命令行工具来创建一个名为"AwesomeProject"的新项目:
|
1 |
react-native init AwesomeProject |
提示:你可以使用
--version参数(注意是两个杠)创建指定版本的项目。例如react-native init MyApp --version 0.44.3。注意版本号必须精确到两个小数点。
Windows 用户请注意,请不要在某些权限敏感的目录例如 System32 目录中 init 项目!会有各种权限限制导致不能运行!
如果你是想把 React Native 集成到现有的原生项目中,则步骤完全不同,请参考集成到现有原生应用。
准备 Android 设备
你需要准备一台 Android 设备来运行 React Native Android 应用。这里所指的设备既可以是真机,也可以是模拟器。后面我们所有的文档除非特别说明,并不区分真机或者模拟器。Android 官方提供了名为 Android Virtual Device(简称 AVD)的模拟器。此外还有很多第三方提供的模拟器如Genymotion、BlueStack 等。一般来说官方模拟器免费、功能完整,但性能较差。第三方模拟器性能较好,但可能需要付费,或带有广告。
使用 Android 真机
你也可以使用 Android 真机来代替模拟器进行开发,只需用 usb 数据线连接到电脑,然后遵照在设备上运行这篇文档的说明操作即可。
使用 Android 模拟器
你可以使用 Android Studio 打开项目下的"android"目录,然后可以使用"AVD Manager"来查看可用的虚拟设备,它的图标看起来像下面这样:

如果你刚刚才安装 Android Studio,那么可能需要先创建一个虚拟设备。点击"Create Virtual Device…",然后选择所需的设备类型并点击"Next",然后选择Pie API Level 28 image.
译注:请不要轻易点击 Android Studio 中可能弹出的建议更新项目中某依赖项的建议,否则可能导致无法运行。
如果你还没有安装 HAXM(Intel 虚拟硬件加速驱动),则先按这篇文档说明来进行安装。
然后点击"Next"和"Finish"来完成虚拟设备的创建。现在你应该可以点击虚拟设备旁的绿色三角按钮来启动它了,启动完后我们可以尝试运行应用。
编译并运行 React Native 应用
确保你先运行了模拟器或者连接了真机,然后在你的项目目录中运行react-native run-android:
|
1 2 |
cd AwesomeProject react-native run-android |
如果配置没有问题,你应该可以看到应用自动安装到设备上并开始运行。注意第一次运行时需要下载大量编译依赖,耗时可能数十分钟。此过程严重依赖稳定的翻墙工具,否则将频繁遭遇链接超时和断开,导致无法运行。
如果你的设备的 Android 版本低于 5.0,则可能在运行时看到红屏,请阅读在设备上运行这篇文档来按照步骤解决。
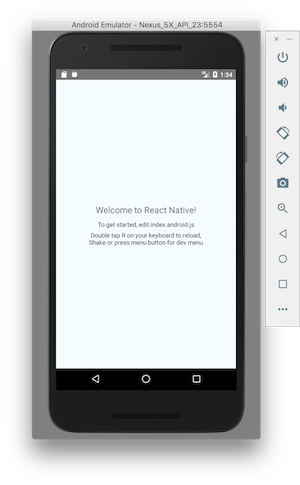
react-native run-android只是运行应用的方式之一。你也可以在 Android Studio 或是Nuclide中直接运行应用。
译注:建议在
run-android成功后再尝试使用 Android Studio 启动。请不要轻易点击 Android Studio 中可能弹出的建议更新项目中某依赖项的建议,否则可能导致无法运行。
如果你无法正常运行,遇到奇奇怪怪的红屏错误,先回头
仔细对照文档检查,然后可以看看论坛的求助专区。不同时期不同版本可能会碰到不同的问题,我们会在论坛中及时解答更新。但请注意千万不要执行 bundle 命令,那样会导致代码完全无法刷新。
修改项目
现在你已经成功运行了项目,我们可以开始尝试动手改一改了:
- 使用你喜欢的文本编辑器打开
App.js并随便改上几行 - 按两下 R 键,或是用 Menu 键(通常是 F2,在 Genymotion 模拟器中是
⌘+M)打开开发者菜单,然后选择 Reload JS 就可以看到你的最新修改。
完成了!
恭喜!你已经成功运行并修改了你的第一个 React Native 应用。

接下来?
- 试着在开发者菜单中打开Live Reload,现在你只要一保存代码应用就会自动完整刷新。
- 如果你想把 React Native 集成到现有的原生项目中,则请参考集成到现有原生应用。
如果你想从头开始学习 React Native 开发,可以从尝试编写 Hello World开始。