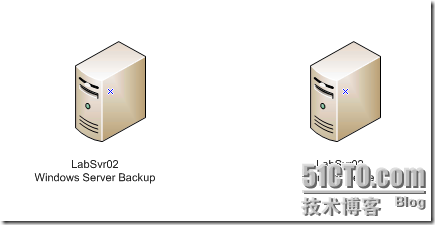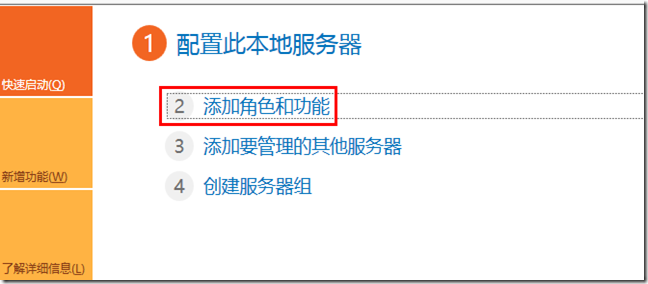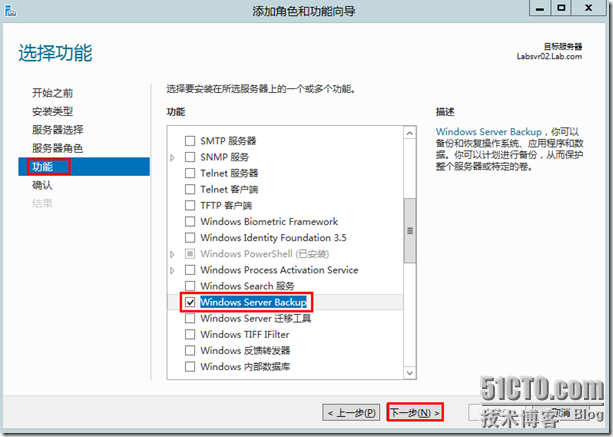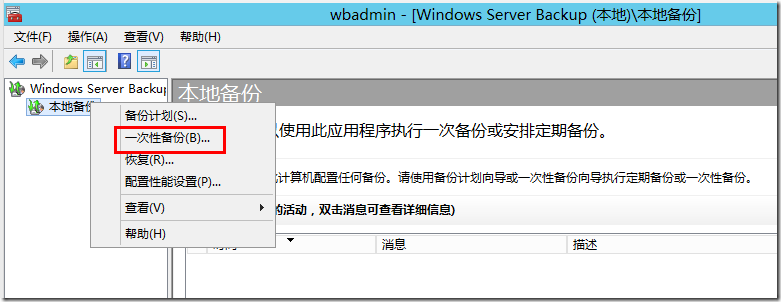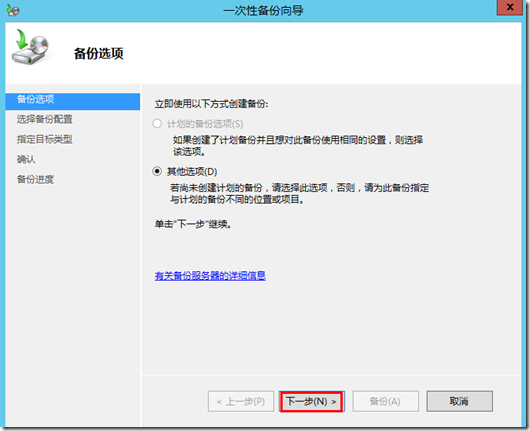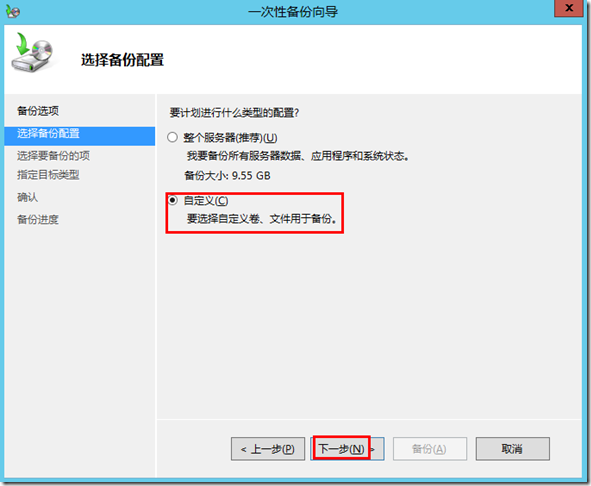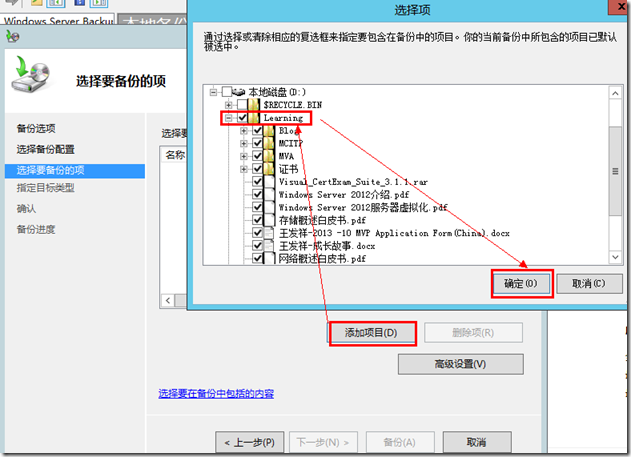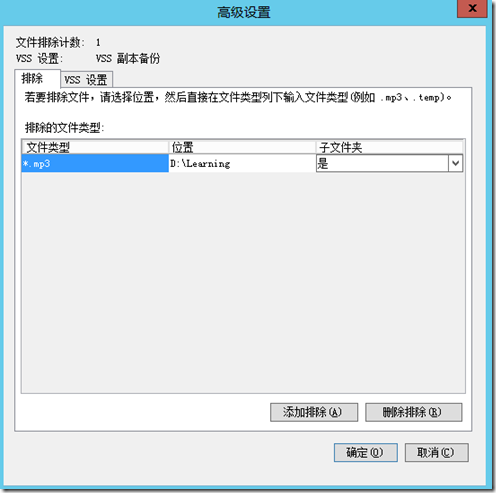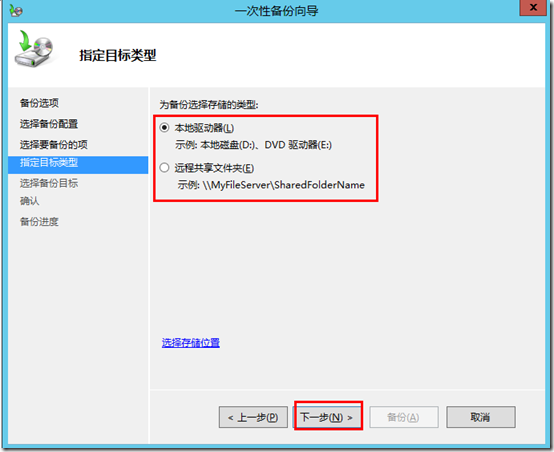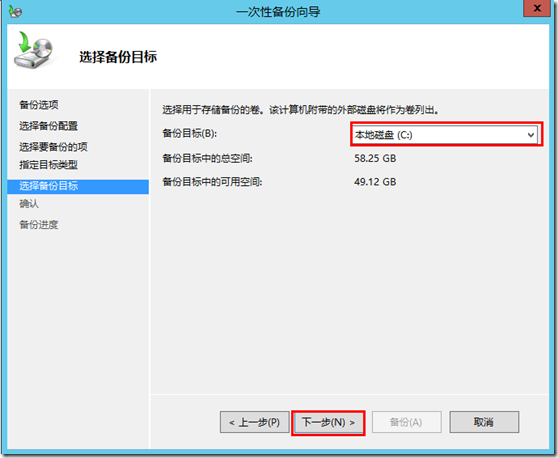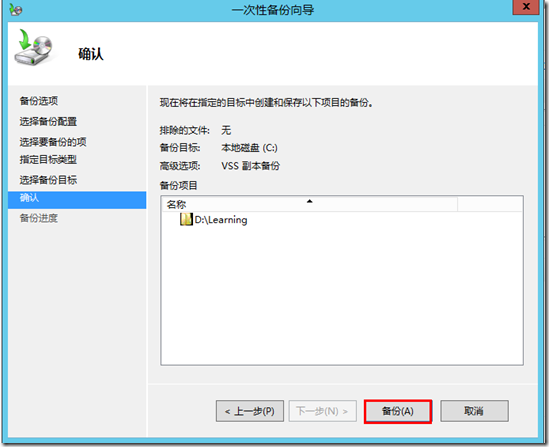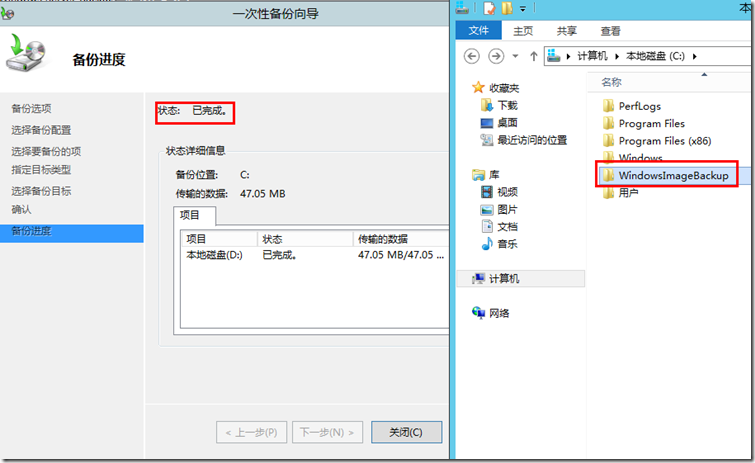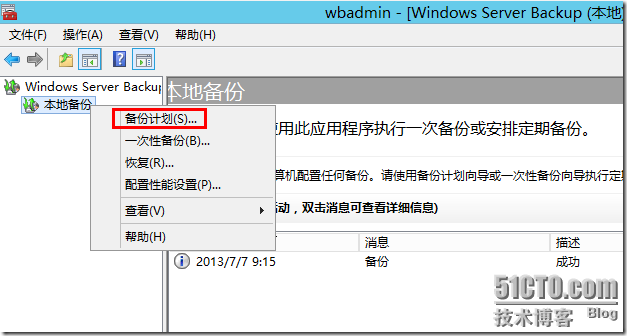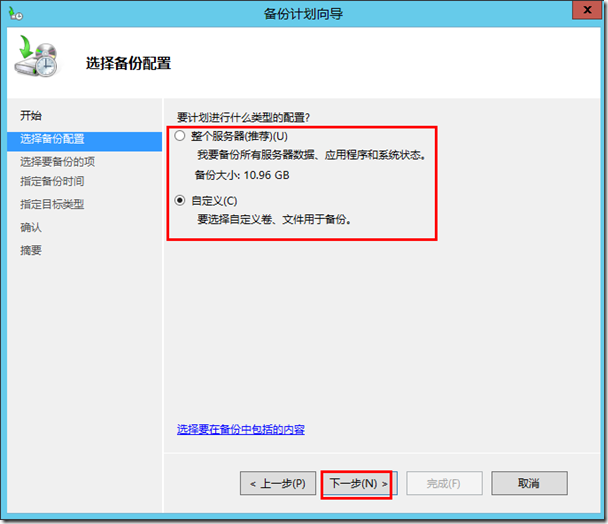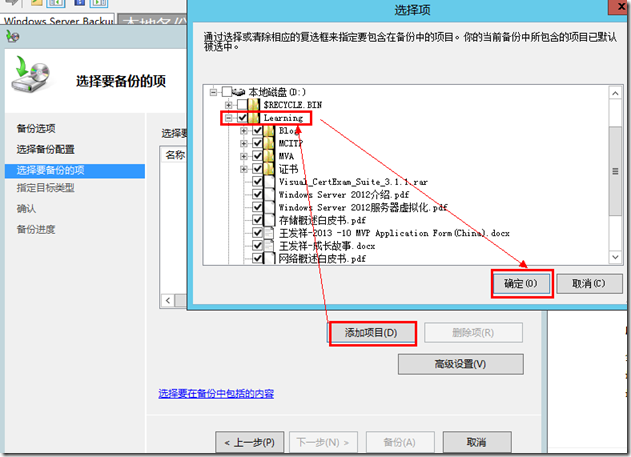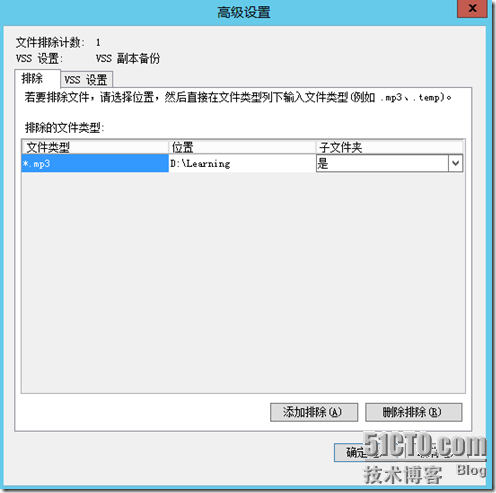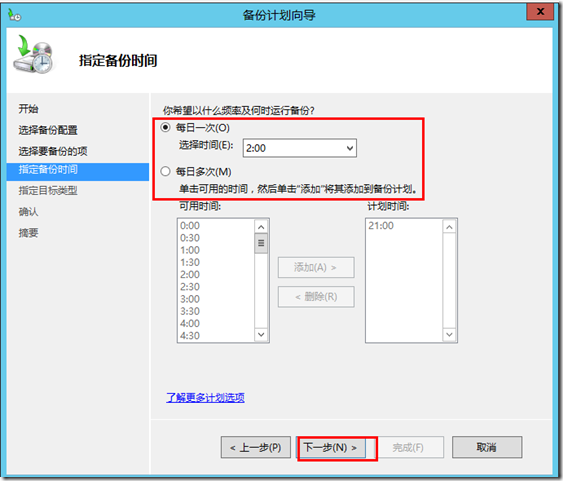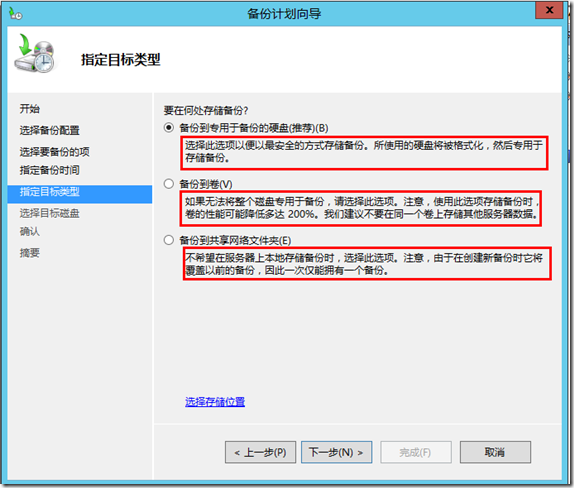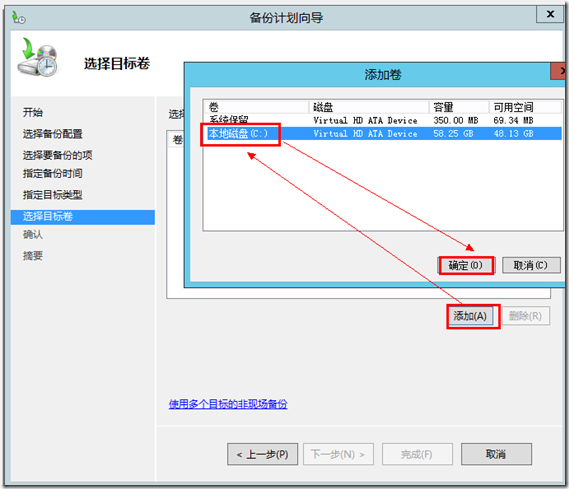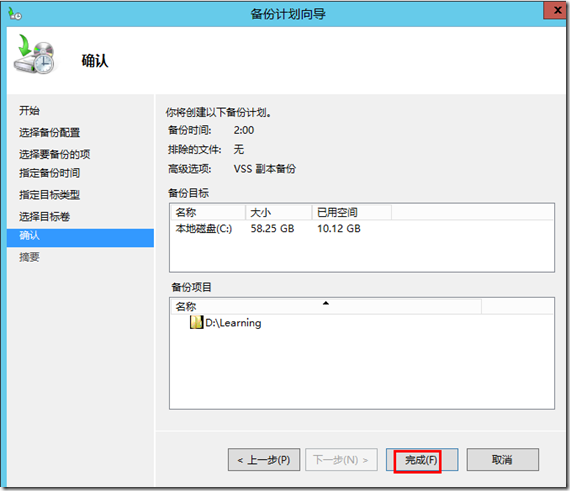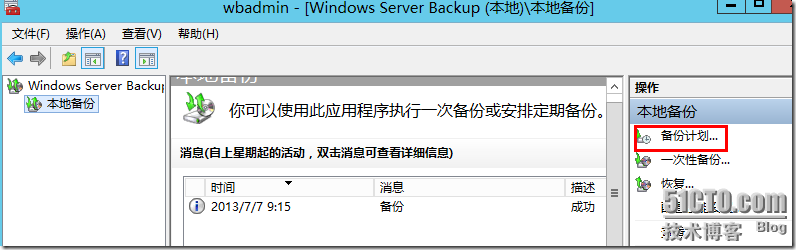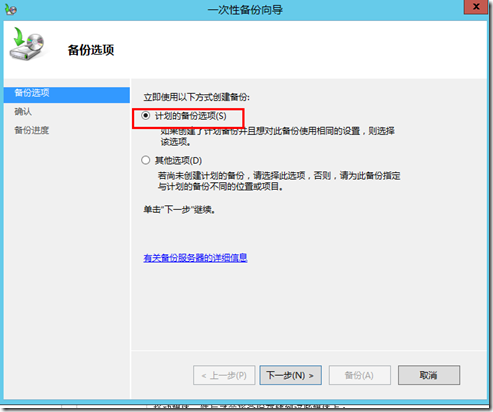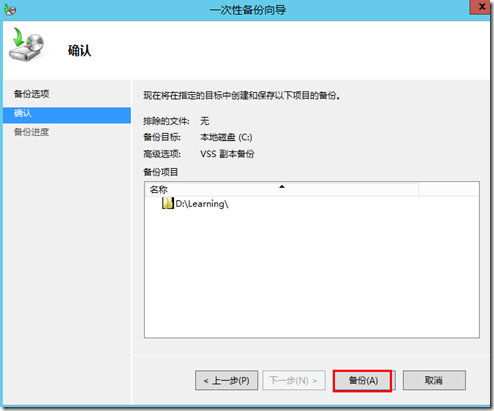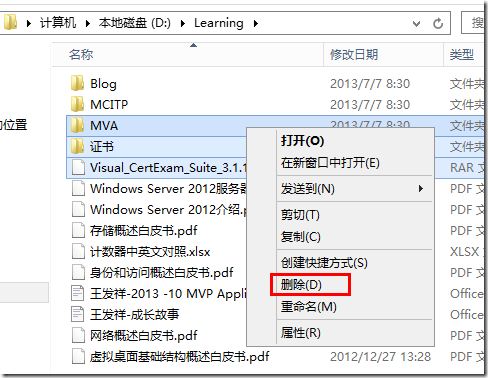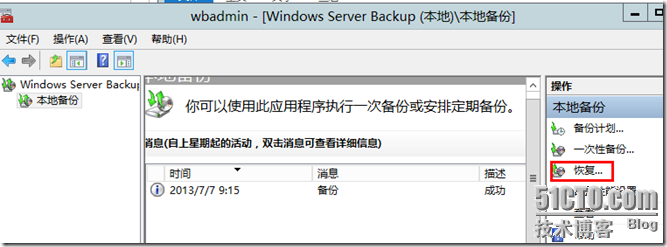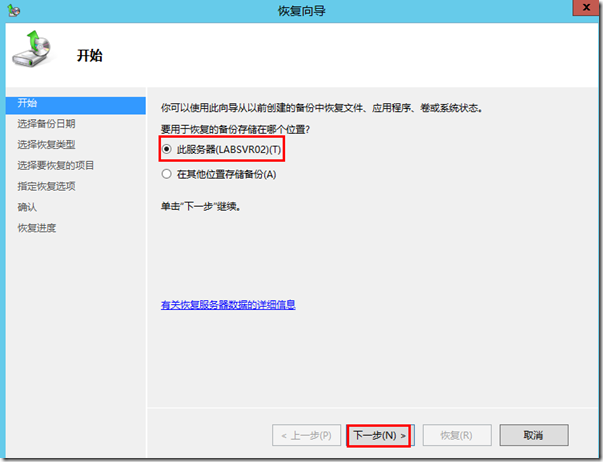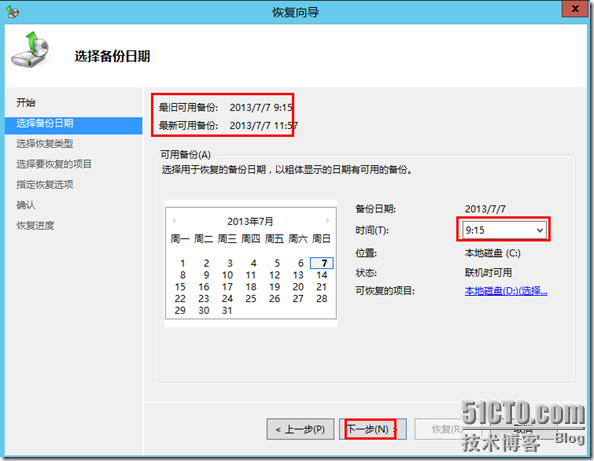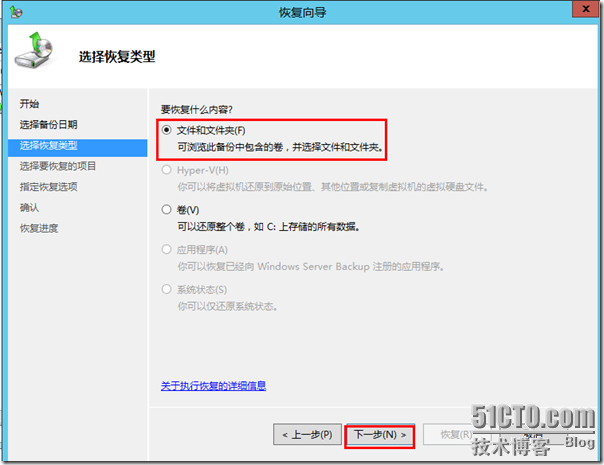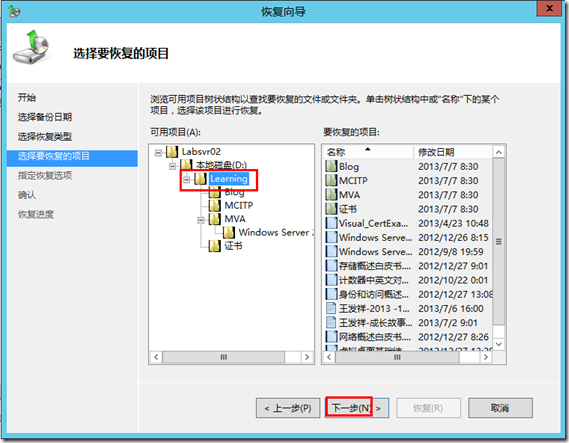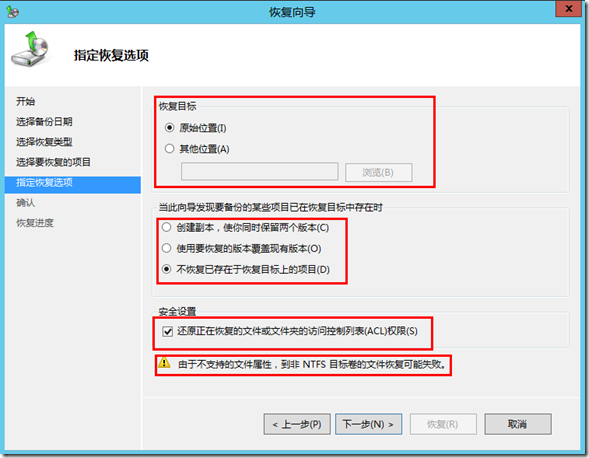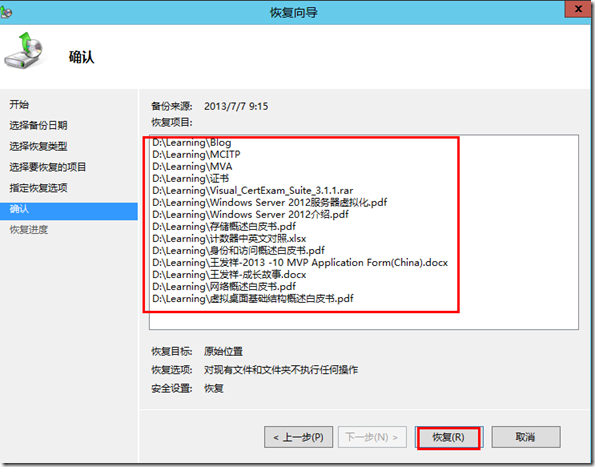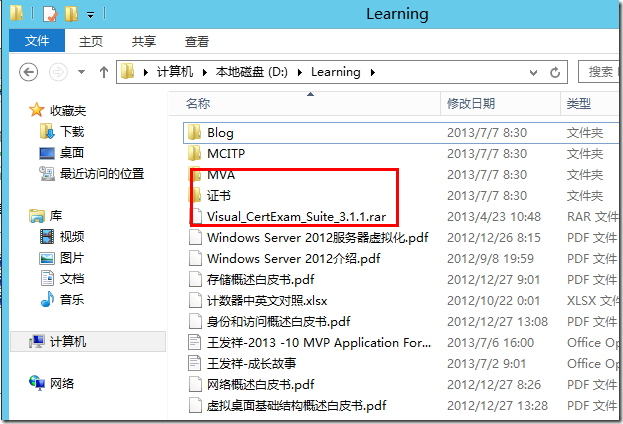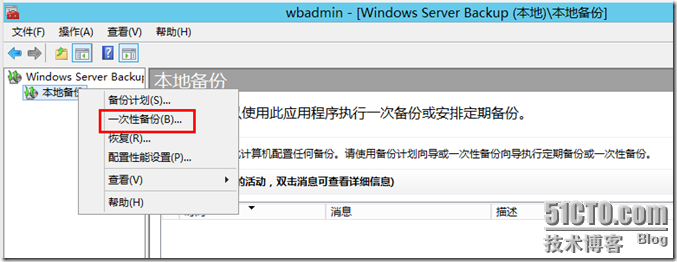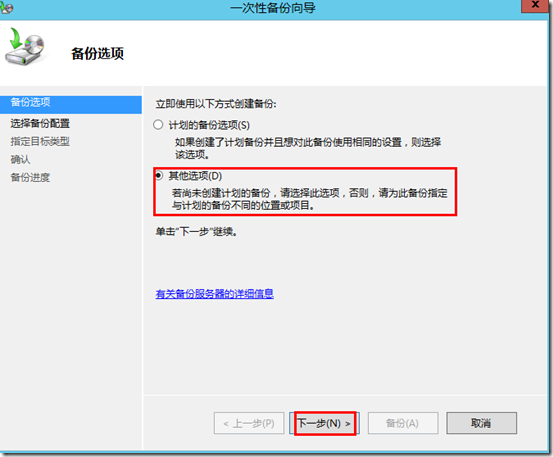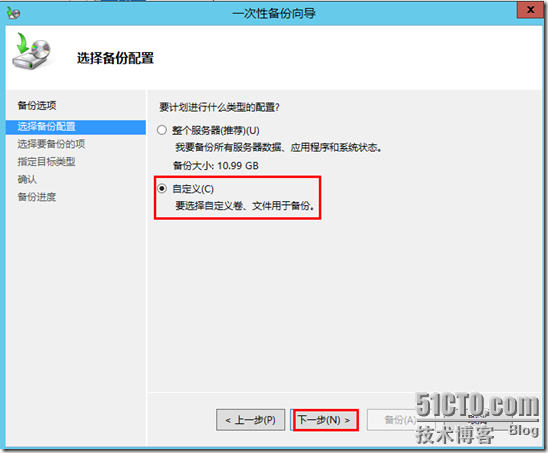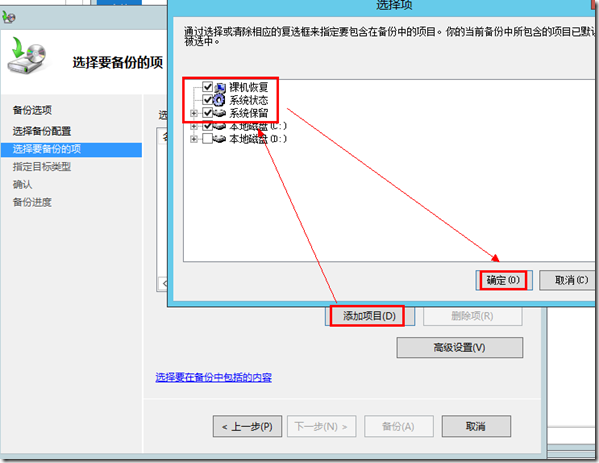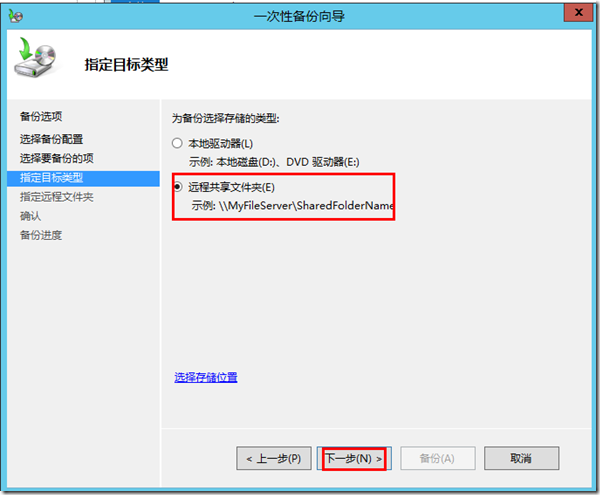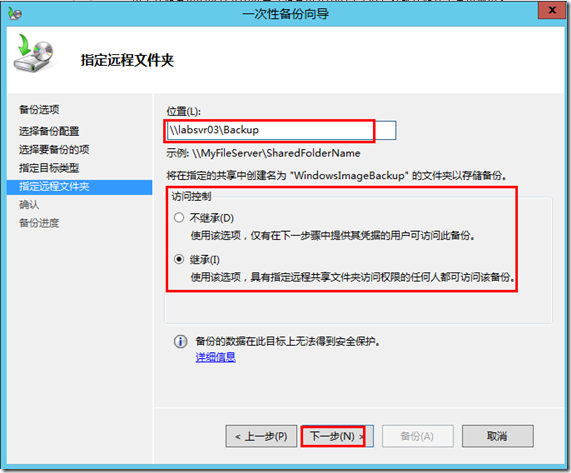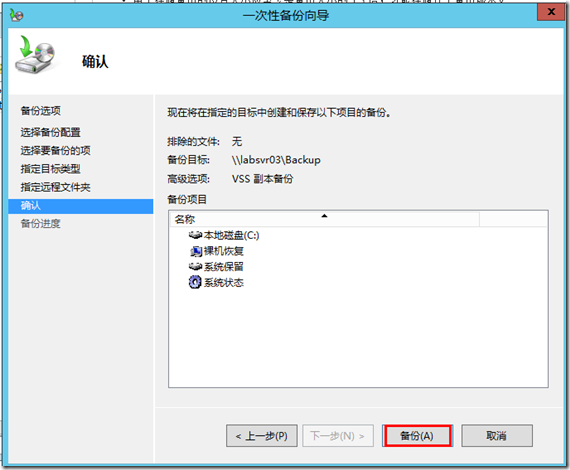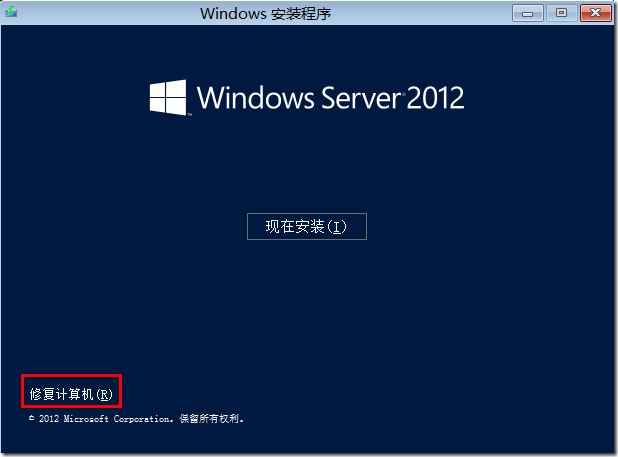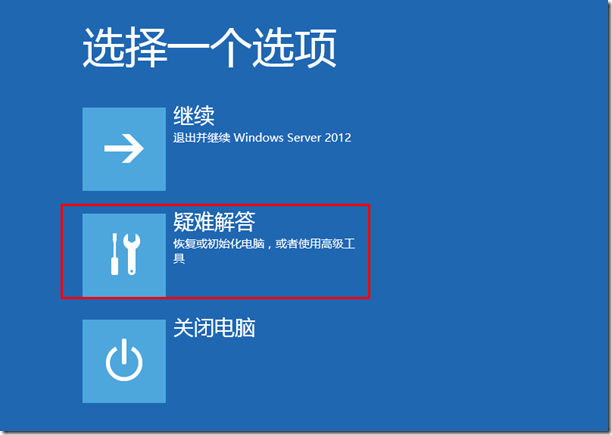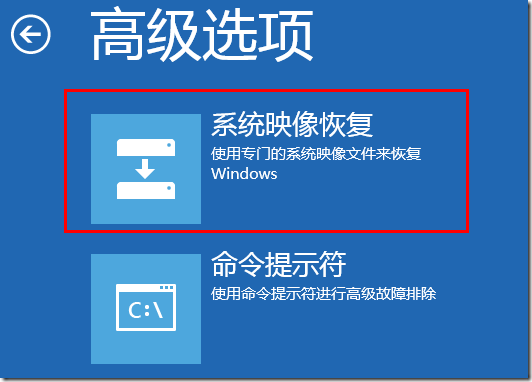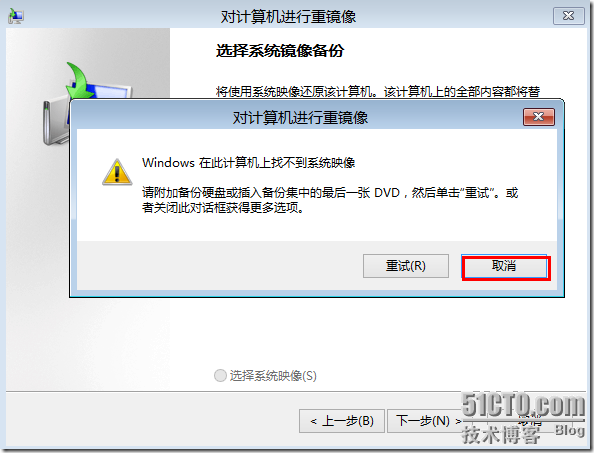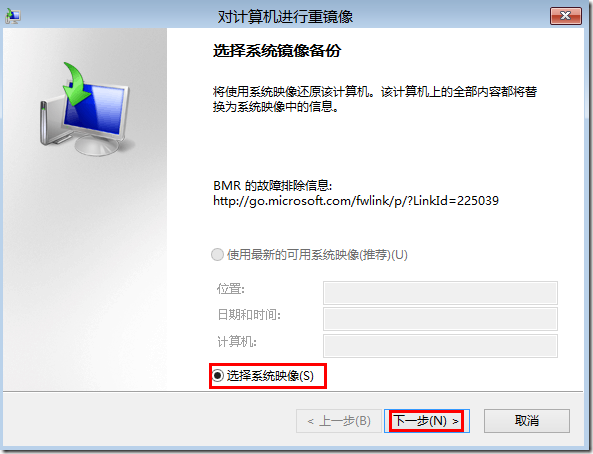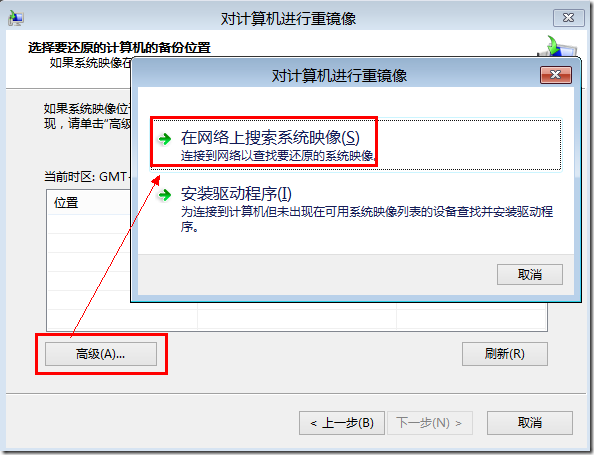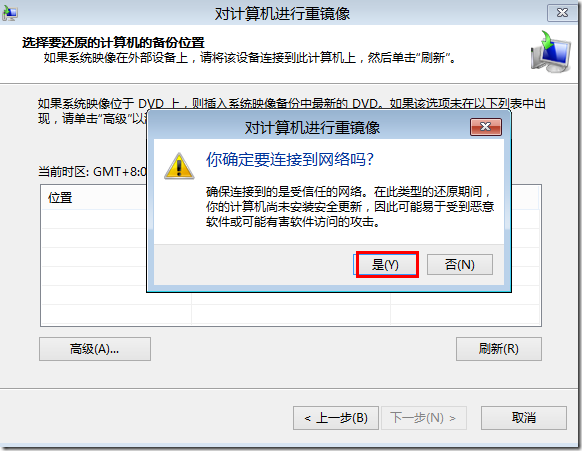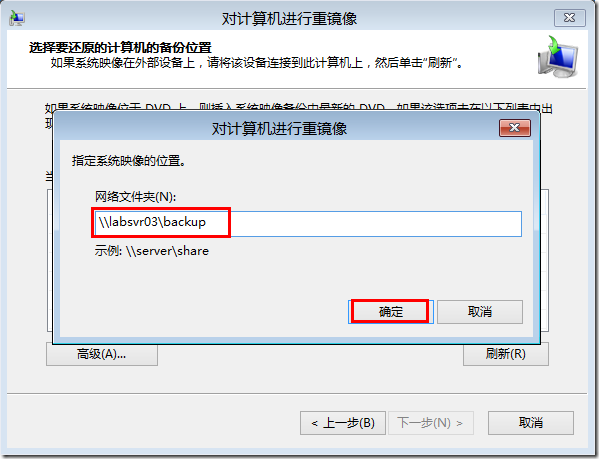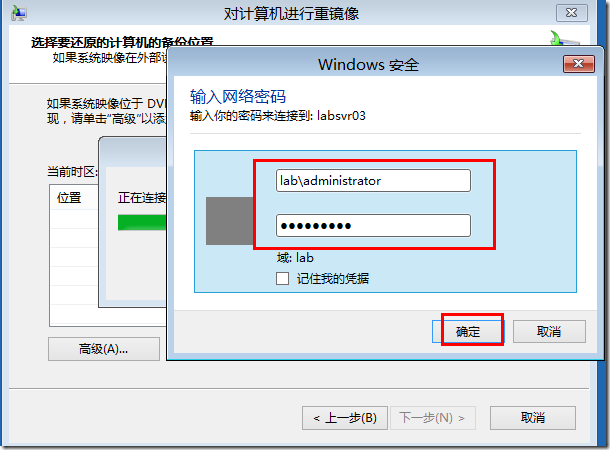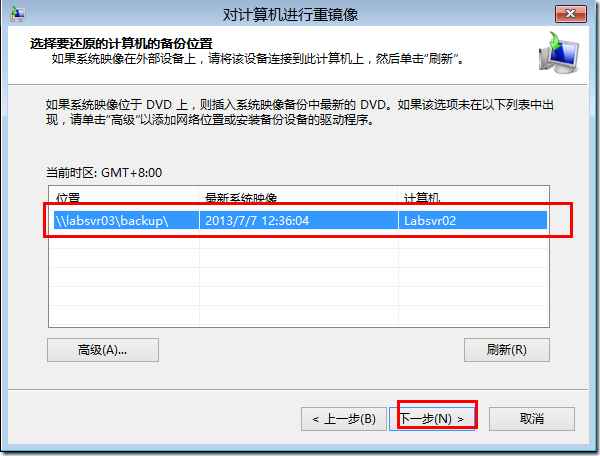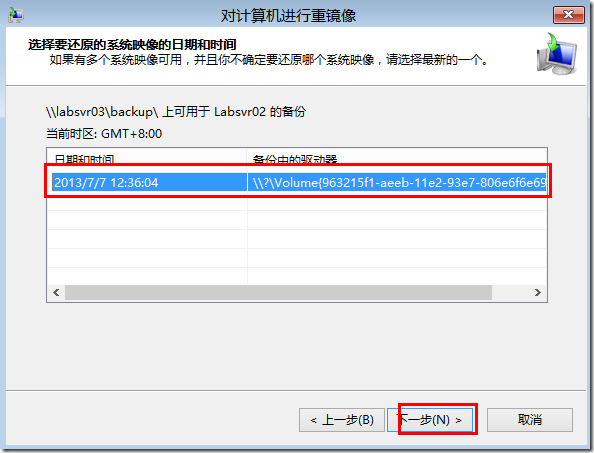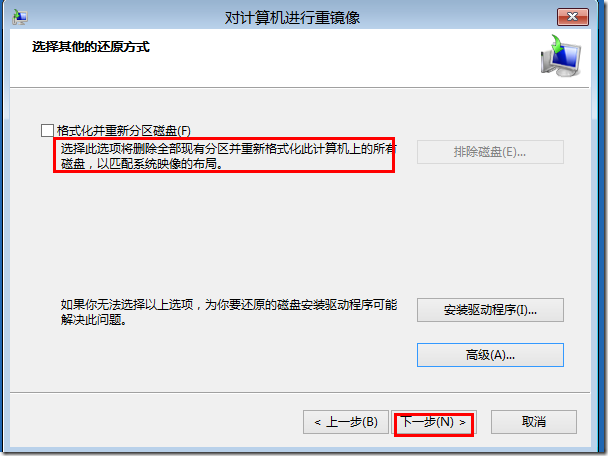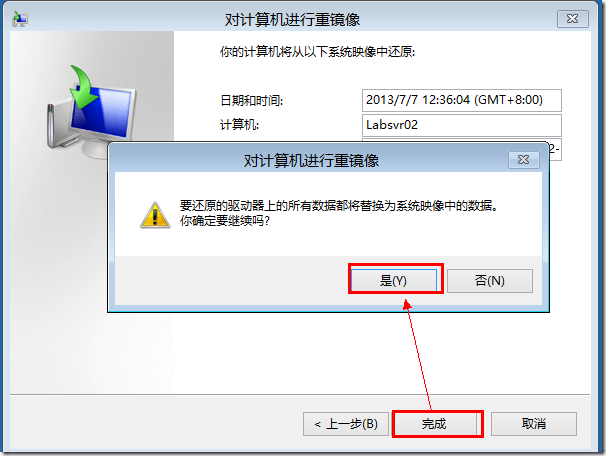Windws Server 2012 Server Backup详解
一、Windows Server Backup介绍
Windows Server Backup是系统自带的备份和恢复组件,和Windows Server 2003中的NTbackup类似。相对于其他第三方备份软件,Windows Server Backup由于是系统自带组件,不需要额外购买授权,从而减少IT开支。注意:Windows Server Backup不支持备份到磁带。
Windows Server Backup可以备份一个完整的服务器(所有卷),所选卷,系统状态,或特定的文件或文件夹,并创建一个备份,您可以使用裸机恢复。您可以恢复卷,文件夹,文件,某些应用程序和系统状态。而且,硬盘故障等灾害的情况下,您可以执行裸机恢复。
Windows Server 2012 中 Windows Server Backup功能更新:
1.从Hyper-V主机备份和恢复单个虚拟机
2.备份版本功能改进
3.支持大于2TB的卷备份和4K扇区支持
4.支持备份群集共享卷(CSV)
二、Windows Server Backup安装。
1.实验环境
2.在Labsvr02中,打开服务器管理器,点击“添加角色和功能”。
3.在向导中,连续点4次“下一步”,在功能页面勾选“Windows Server Backup”,然后点“下一步”进行安装即可完成安装。
三、文件的备份
一次性备份
1.打开Windows Server Backup,右击“本地备份”后选择“一次性备份”。在打开的向导中直接"下一步".由于是一次性的备份,所以计划的备份时不可选的。
2.我们只需对特定的文件进行备份,选择“自定义”。如果选择整个服务器,将备份所有服务器数据。
3.点击“添加项目”,选择需要备份的文件。点击“高级设置”还可以添加排除,排除一些无需备份的文件类型,如:mp3和视频文件等。
4.选择备份文件存放路径。可以选择本地存储或远程共享文件夹,不支持磁带驱动器。
需要注意:
本地驱动器:必须是NTFS格式的驱动器,不能将备份存储在USB闪存驱动器。容量至少是备份文件大小的1.5倍,才能存储几个备份版本。
远程共享文件夹:每次创建新的备份时都将覆盖旧的备份,如果需要存储多备份版本的话,请不要选择此项。同时,在已包含备份的共享文件夹创建备份时,如果备份过程失败,则可能会丢失所有备份。
5.选择备份存储目标。注意:无法选择需要备份文件所在的分区,强烈建议生产环境不要选择系统盘作为备份目标。由于实验机器上只有C、D两个分区,所以只能选C盘。
6.备份完成好可以在备份目标看到相应的备份文件。
备份计划(自动备份)
1.在Windows Server Backup控制台,右击“本地备份”,选择“备份计划”。
2.选择需要备份的文件。
3.点击“添加项目”,选择需要备份的文件。点击“高级设置”还可以添加排除,排除一些无需备份的文件类型,如:mp3和视频文件等。
4.根据需求选择备份开始时间及备份频率。
5.参考各个选项的说明,根据企业环境选择相应的存储。这里作为演示选择“备份到卷”(生产环境,请慎重选择此项,卷的性能会降低)
6.添加相应的分区作为目标卷。
8.如需修改备份计划选择右侧的“备份计划”,则可以在向导中修改或停止该计划备份。
9.如需在计划时间之外,进行手动备份,则再次在控制台右侧选择“一次性备份”,然后选择“计划备份选项”。
1、打开任务计划,在任务计划程序(本地)-任务计划程序库 –Microsoft-Windows-Backup中可以看到设置的备份计划。
2、右键备份任务计划,选“属性”—触发器—选“编辑”,可以在编辑触发器界面,更改备份周期,现更改为每周,星期日21:00:00开始备份。
四、还原文件
1.为了演示还原是否成功,将部分文件删除。
2.在控制台右侧,选择“恢复”。
3.由于前面备份的文件就存储在本地磁盘,所以选择的“此服务器”。
4.选择需要恢复哪天的备份,然后选择需要恢复的类型。
5.选择要还原的文件,无法选择单个文件,只能选择目录。作为演示选择备份的跟目录,还原所有文件。
6.选择恢复到目标位置,如果选择其他位置,输入对应路径即可。有相同文件时是否需要覆盖以及是否需要连权限一起恢复。
7.确认恢复项目,点击“恢复”。
8.回到恢复目录,可以看到前面删除的文件已经成功恢复。
总结:Windows Server Backup 虽然在功能上可能和一些第三方备份软件有差距,但还是能够满意企业的基本备份需求,也可以减少IT费用的投入。Windows Server Backup 只支持完整备份和增量备份,不支持差异备份。
四、备份和还原操作系统
系统备份
1.打开Windows Server Backup,右击“本地备份”,作为演示,选择“一次性备份”。
2.选择“裸机恢复”,将备份系统状态、系统保留和系统分区。
3.由于后面需要演示这台服务器由于故障,用系统备份进行还原。选择远程共享文件夹。
4.输入在Labsvr03上创建的共享UNC路径:\\labsvr03\backup(需要确保能够访问并对该文件夹有写入权限,否则会备份失败)。是否继承该共享文件夹的权限,如果选择“不继承”则需要输入相应的用户凭据。最后点“备份”,等待备份完成。
系统还原
1.为了演示,现假设Labsvr02这台服务器由于故障,无法启动,进行裸机恢复。在该服务器上插入Windows Server 2012的安装盘,并选择从光盘启动。依次选择“修复计算机”—>“疑难解答”—>”系统映象恢复”—>”Windows Server 2012”
2.由于备份文件存在其他服务器上,所以选择“取消”
3.选择“在网络上搜索系统映像”。
4.输入网络文件夹路径:\\labsvr03\backup ,并输入有权限该文件夹的用户凭据。
6.选择搜索到的映像,然后“下一步”。
7.如果其他分区有重要数据,请勿勾选“格式化并重新分区磁盘”,最后点击“完成”即可开始对系统进行恢复。
至此已经完成对系统的恢复。
总结:Windows Server Backup 虽然在功能上可能和一些第三方备份软件有差距,但还是能够满意企业的基本备份需求,也可以减少IT费用的投入。Windows Server Backup 只支持完整备份和增量备份,不支持差异备份。
本文出自博客,请务必保留此出处http://labixiaoniu.blog.51cto.com/695063/1242942