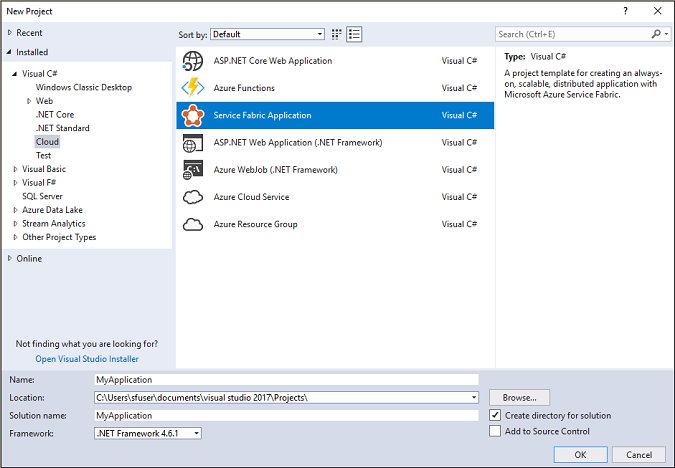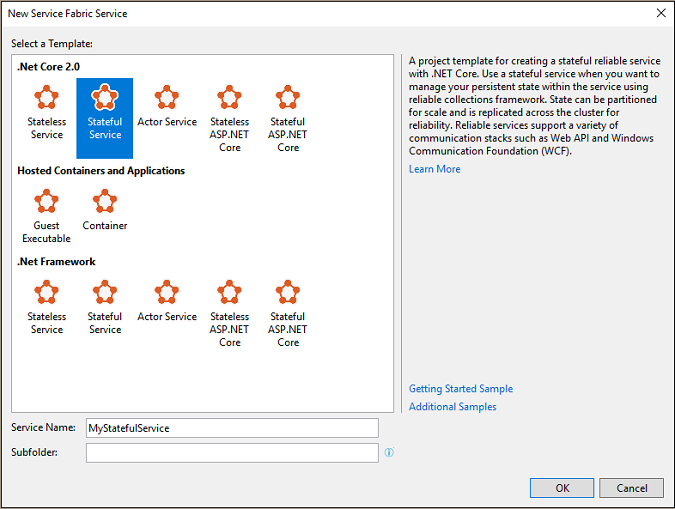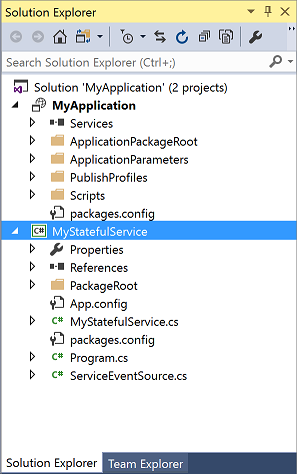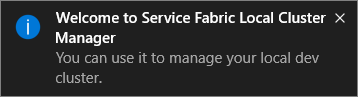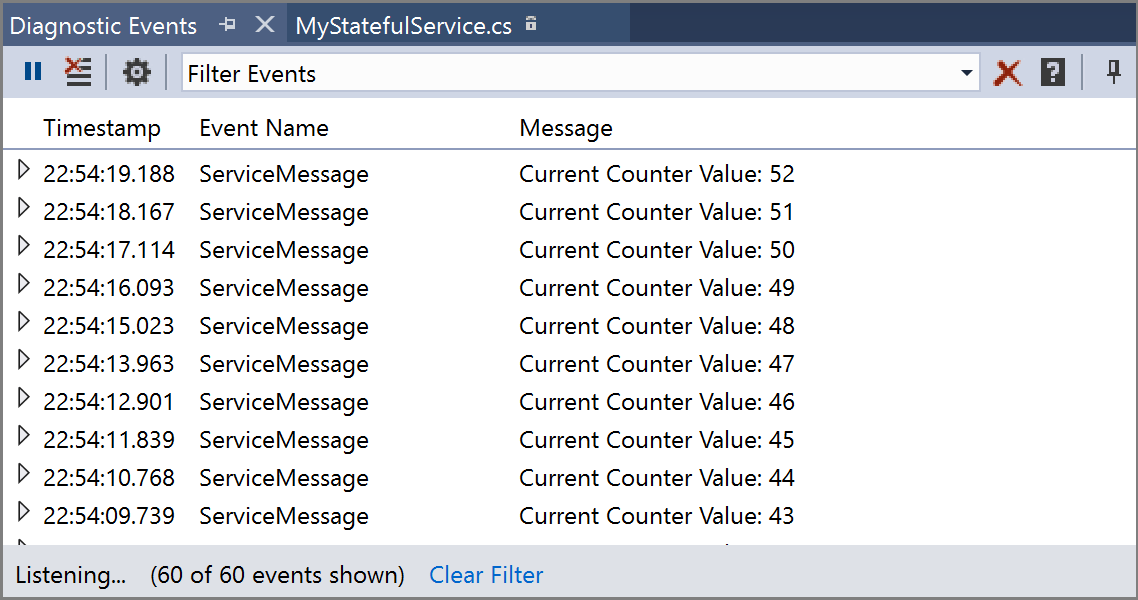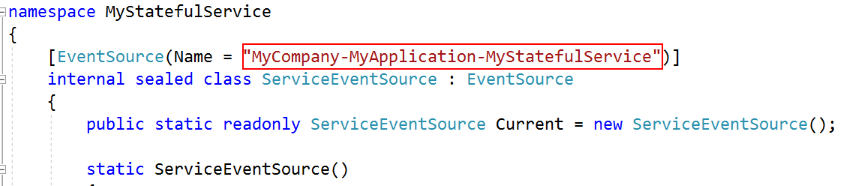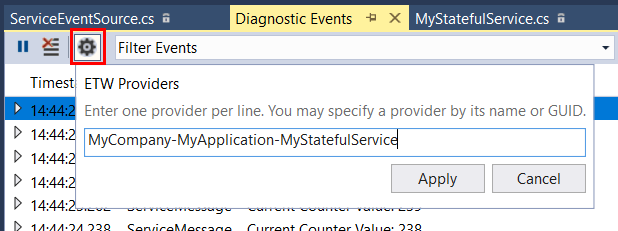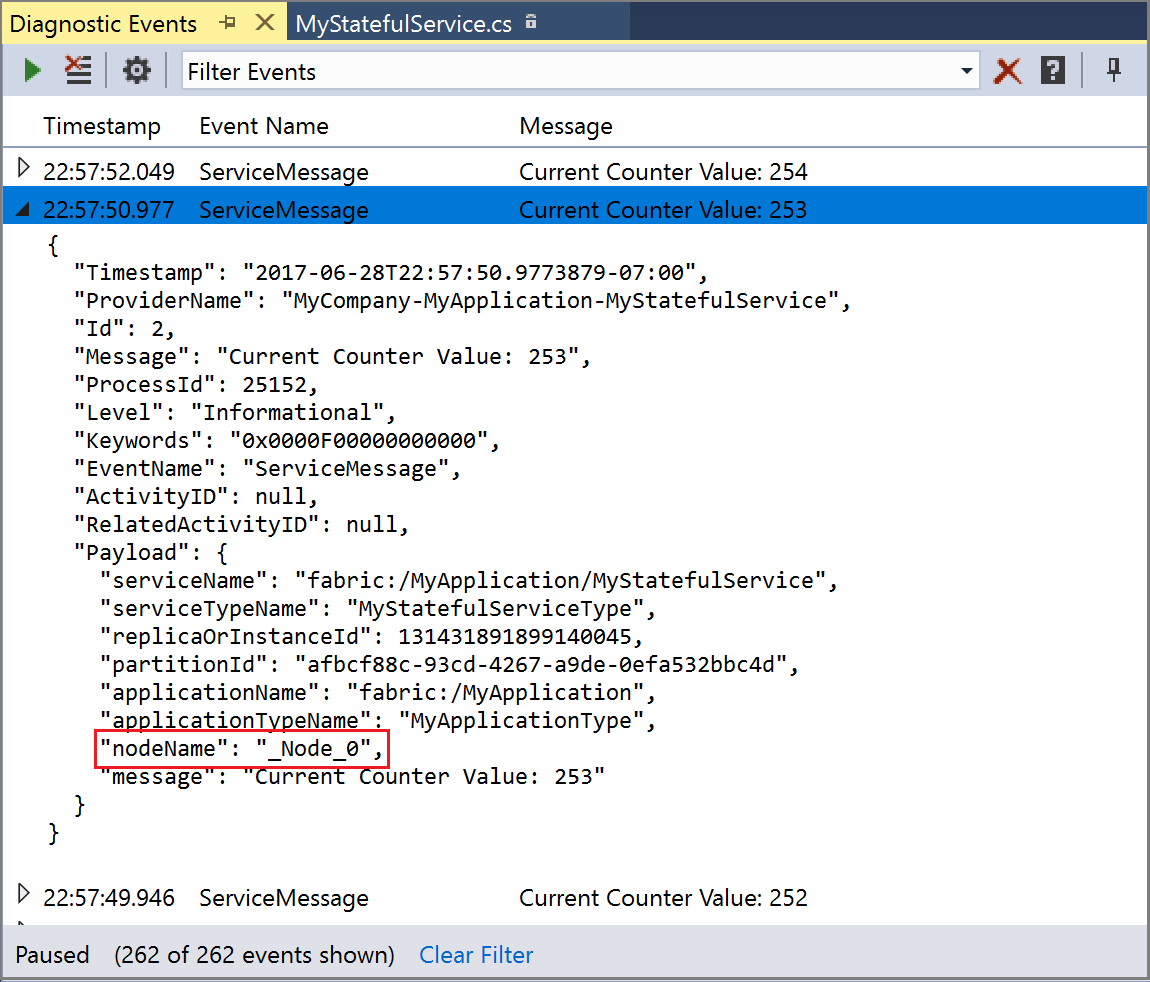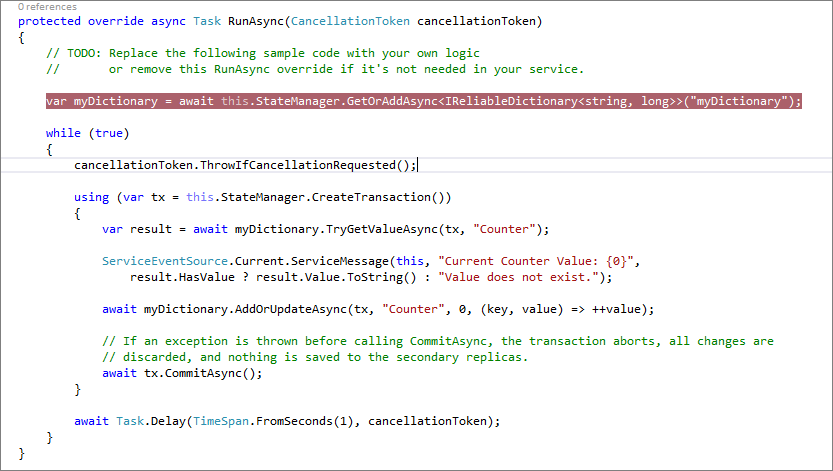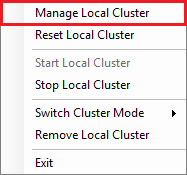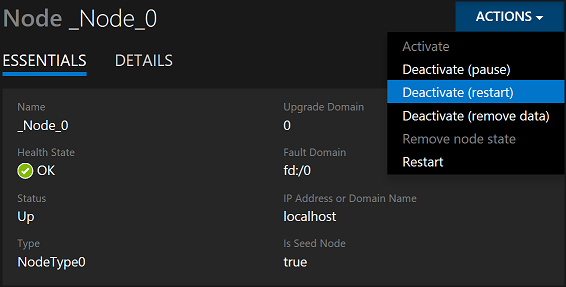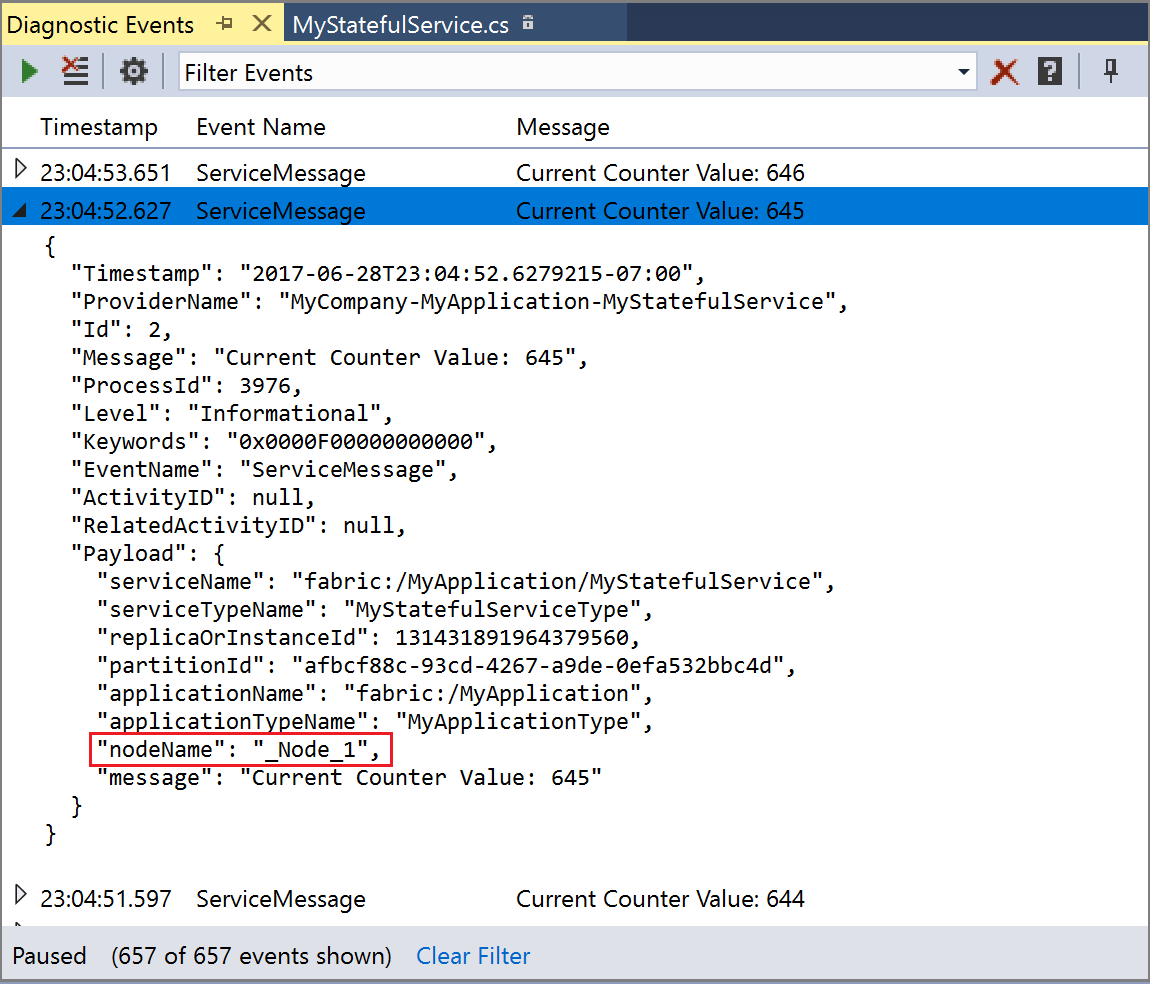创建你的第一个 C# Service Fabric 有状态 Reliable Services 应用程序
了解如何在数分钟内在 Windows 上部署你的第一个适用于 .NET 的 Azure Service Fabric 应用程序。 完成后,你会有一个本地群集,与 Reliable Services 应用程序一起运行。
先决条件
开始之前,请确保已设置开发环境。 此过程包括安装 Service Fabric SDK 和 Visual Studio 2017 或 2015。
创建应用程序
- 以管理员身份启动 Visual Studio。
- 创建一个项目,方法是选择 Ctrl+Shift+N。
- 在“新建项目”对话框中,选择“云” > “Service Fabric 应用程序”。
- 将应用程序命名为“MyApplication”, 然后选择“确定”。
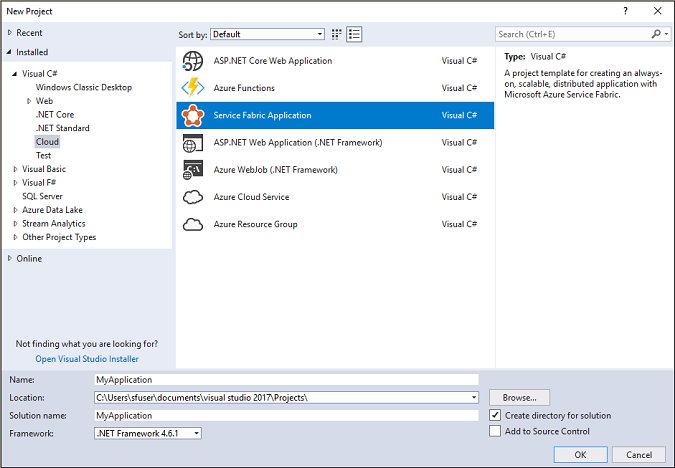
- 可以在下一对话框中创建任何类型的 Service Fabric 应用程序。 对于本快速入门,请选择“.Net Core 2.0” > “有状态服务”。
- 将服务命名为“MyStatefulService”, 然后选择“确定”。
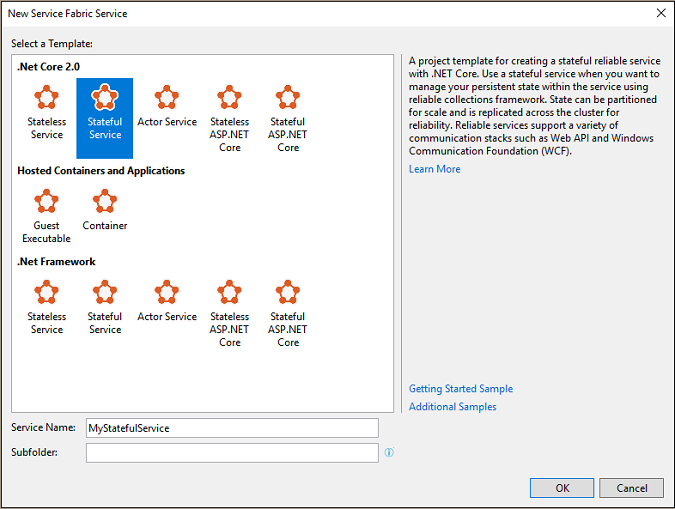
Visual Studio 会创建应用程序项目和有状态服务项目, 然后在解决方案资源管理器中显示它们。
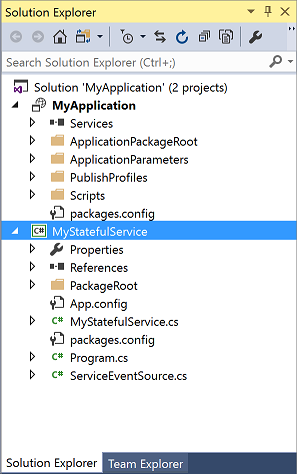
应用程序项目 (MyApplication) 没有任何代码。 而是引用一组服务项目。 它还有三个其他类型的内容:
- 发布配置文件
部署到不同环境所需的配置文件。 - 脚本
用于部署或升级应用程序的 PowerShell 脚本。 - 应用程序定义
在 ApplicationPackageRoot 下添加说明应用程序组合情况的 ApplicationManifest.xml 文件。 关联的应用程序参数文件位于 ApplicationParameters 下,这些文件可以用来指定特定于环境的参数。 Visual Studio 选择在关联的发布配置文件中指定的应用程序参数文件。
- 发布配置文件
有关服务项目的内容概述,请参阅 Reliable Services 入门。
部署和调试应用程序
有了应用程序以后,即可通过以下步骤运行、部署和调试它。
- 在 Visual Studio 中选择 F5,部署要调试的应用程序。 如果出现一个消息框,请求授予“ServiceFabricAllowedUsers”组对Visual Studio 项目目录的读取和执行权限,请单击“是”。
备注
首次在本地运行和部署应用程序时,Visual Studio 会创建用于调试的本地群集。 这可能需要一些时间。 群集创建状态显示在 Visual Studio 输出窗口中。
群集准备就绪时,将从 SDK 随附的本地群集系统托盘管理器应用程序收到通知。
备注
此练习需要 5 节点(而不是1 节点)群集。 可以按以下方式验证这一点:右键单击“Service Fabric 本地群集管理器”系统托盘应用程序,然后单击“切换群集模式”,以便启用 Service Fabric Explorer 工具。 如当前果已选中“1 节点”,请单击“5 节点”。
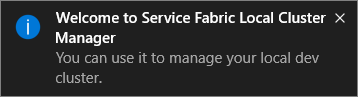
应用程序启动后,Visual Studio 会自动显示诊断事件查看器,可以在其中查看来自服务的跟踪输出。
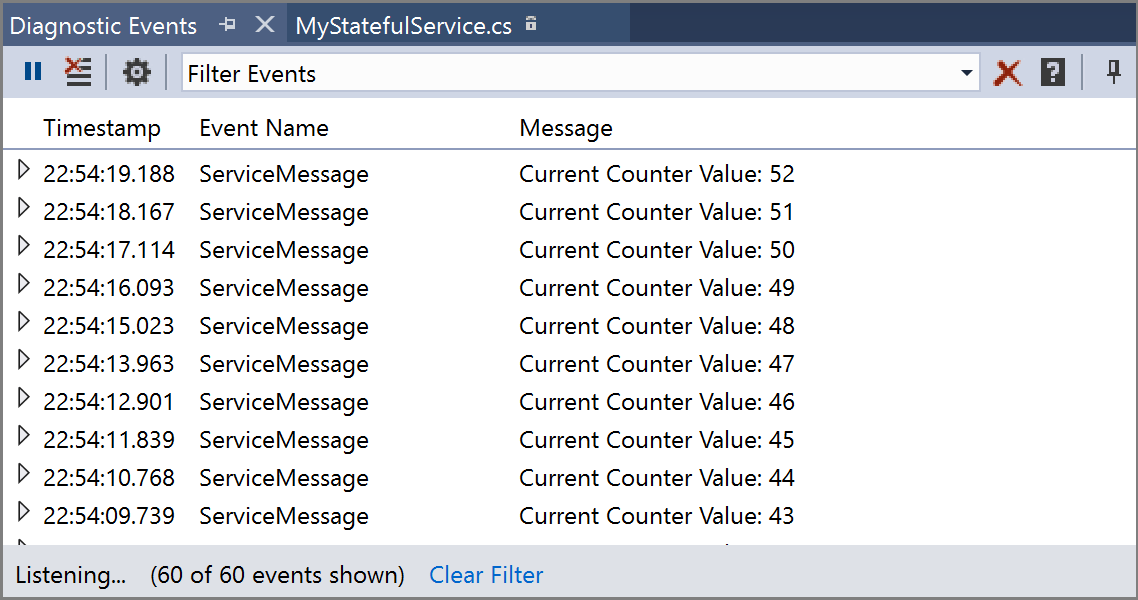
备注
事件会自动在诊断事件查看器中开始跟踪。 如需手动配置诊断事件查看器,请先打开位于 MyStatefulService 项目中的
ServiceEventSource.cs文件。 复制ServiceEventSource类顶部的EventSource属性的值。 在以下示例中,事件源称为"MyCompany-MyApplication-MyStatefulService",此项遇到你的情况可能有所不同。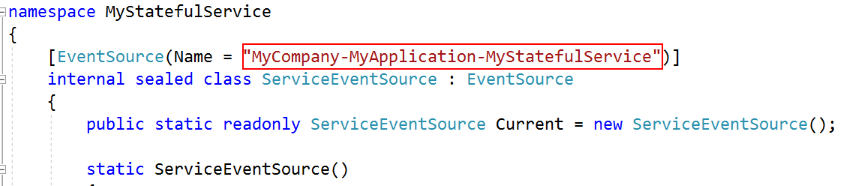
- 接下来,打开“ETW 提供程序”对话框。 然后选择位于“诊断事件”选项卡上的此轮图标。将复制的事件源的名称粘贴到“ETW 提供程序”输入框中。然后选择“应用”按钮。 这会自动启动跟踪事件。
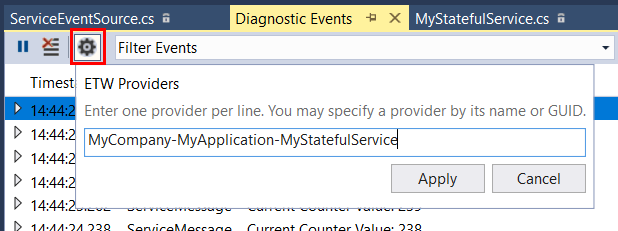
此时会看到事件出现在“诊断事件”窗口。
有状态服务模板显示在 MyStatefulService.cs 的
RunAsync方法中递增的计数器值。 - 展开事件之一可查看更多详细信息,包括运行代码的节点。 在此例中,它是 _Node_0,不过在你的计算机上可能会有所不同。
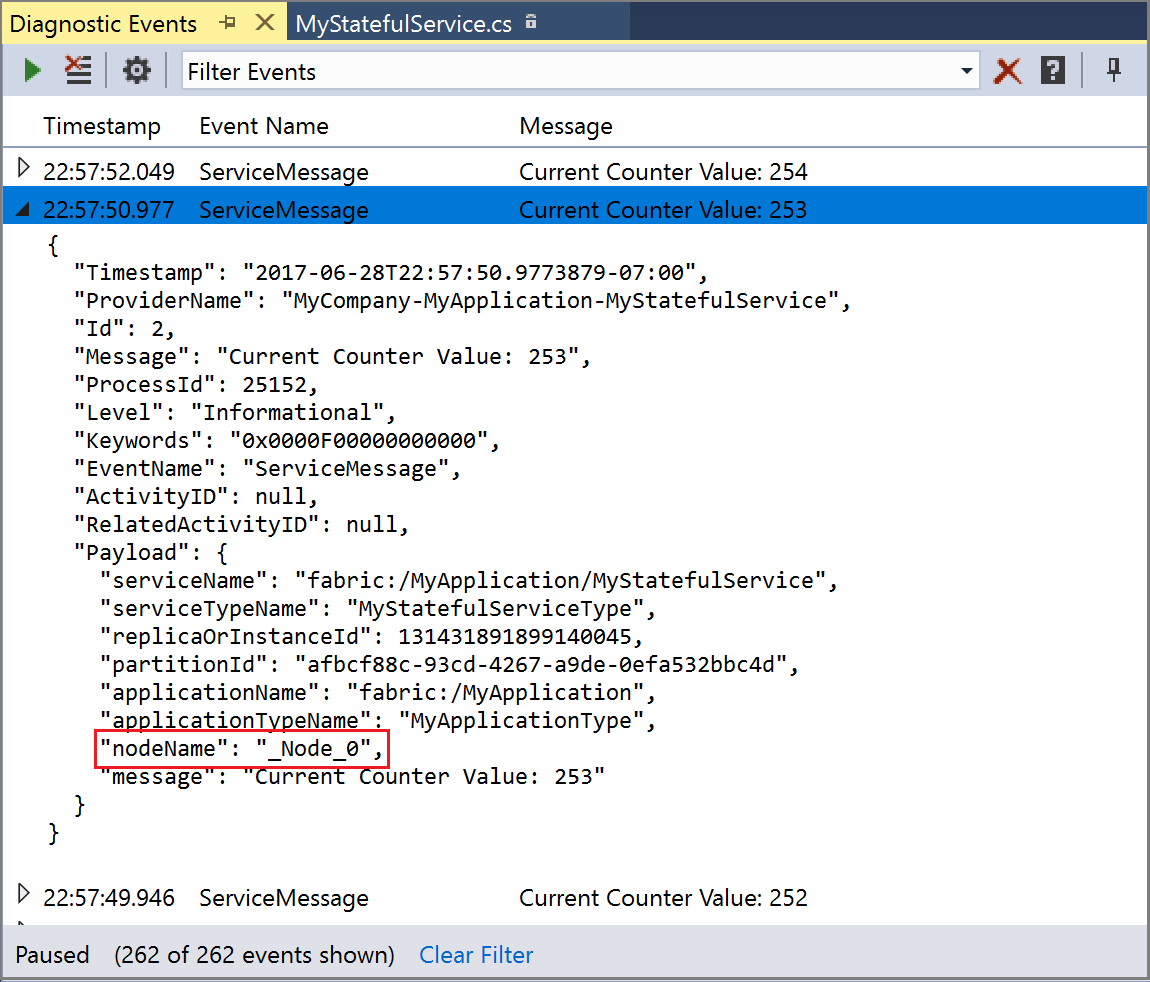
- 本地群集包含在单台计算机上托管的五个节点。 在生产环境中,每个节点都托管在不同的物理或虚拟机上。 在本地群集上取下一个节点,以模拟练习 Visual Studio 调试器时丢失一台计算机的情况。
- 在“解决方案资源管理器”窗口中,打开“MyStatefulService.cs”。
- 找到
RunAsync方法,然后在该方法的第一行中设置一个断点。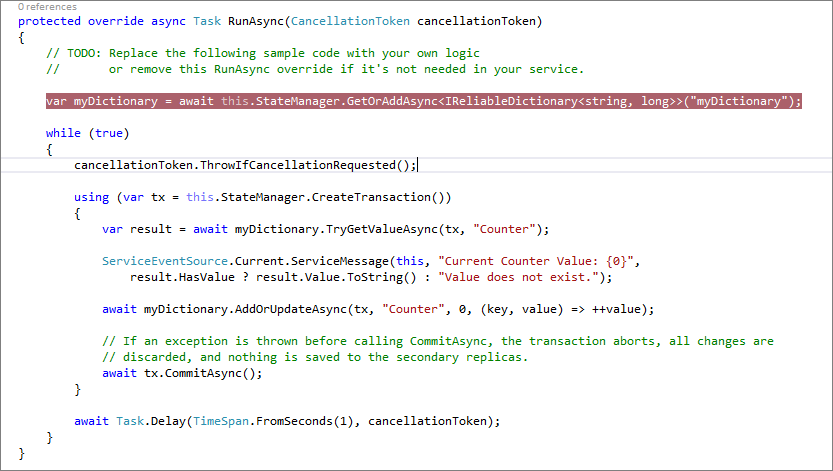
- 右键单击“Service Fabric 本地群集管理器”系统托盘应用程序并选择“管理本地群集”,以便启动 Service Fabric Explorer 工具。
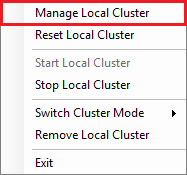
Service Fabric Explorer 提供以视觉方式呈现群集的功能。 它包括部署到其中的应用程序集,以及充当组成成分的物理节点集。
- 在左窗格中展开“群集” > “节点”,找到运行代码的节点。 然后,选择“操作” > “停用(重启)”来模拟计算机重启。
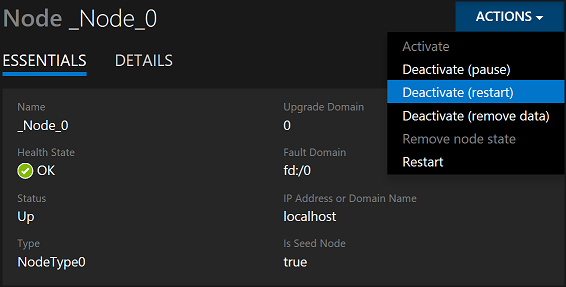
随着你在一个节点上进行的计算无缝地故障转移到另一个节点,应立即在 Visual Studio 中看到命中了断点。 按 F5 以继续操作。
- 接下来,返回到诊断事件查看器并观察消息。 计数器在继续递增,即使事件实际上来自不同的节点。
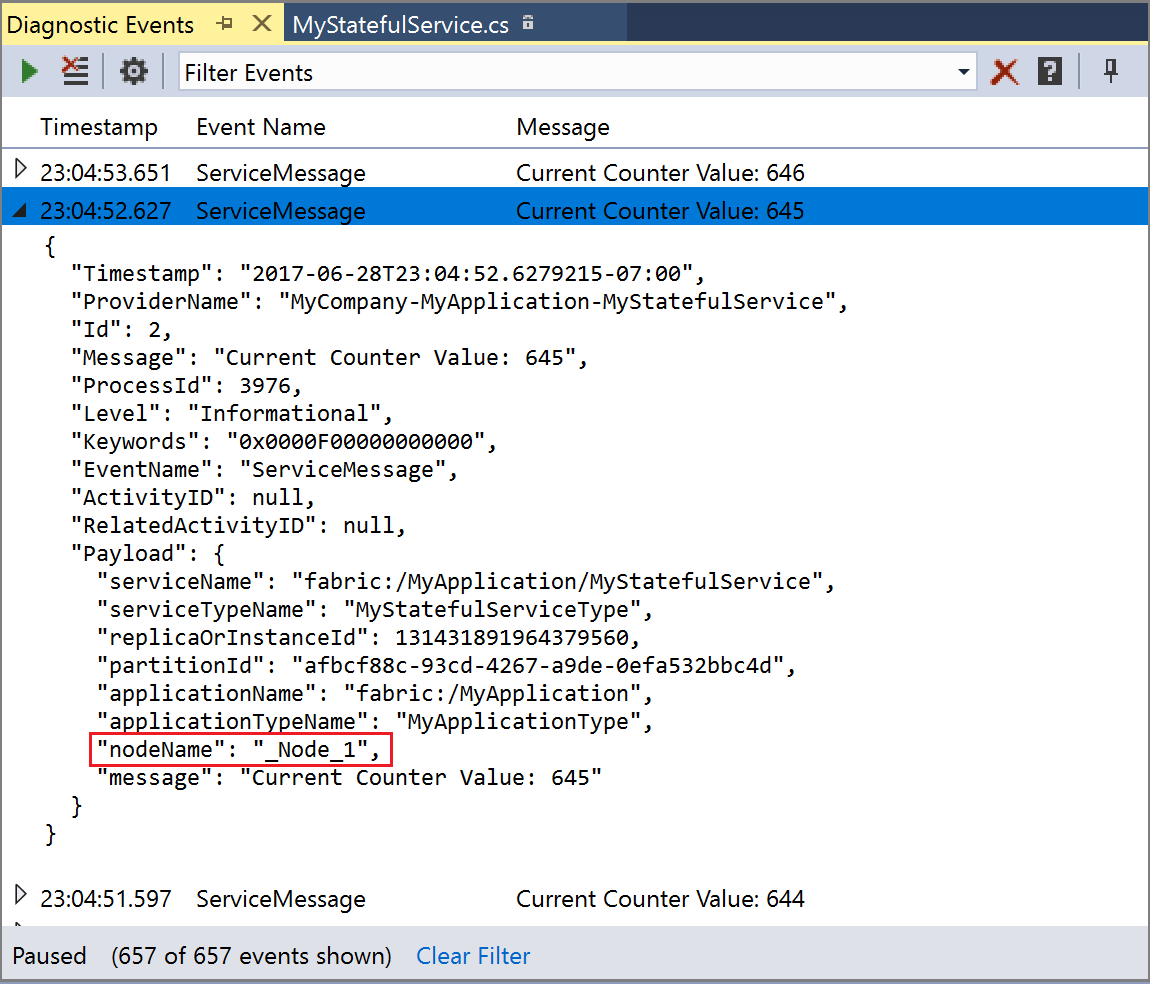
清理本地群集(可选)
请记住,此本地群集是真实的。 停止调试器会删除应用程序实例,并注销应用程序类型。 不过,群集会继续在后台运行。 做好停止本地群集的准备以后,有多个选项可以选择。
保留应用程序和跟踪数据
右键单击“本地群集管理器”系统托盘应用程序,然后选择“停止本地群集”,以便关闭群集。
删除群集和所有数据
右键单击“本地群集管理器”系统托盘应用程序,以便删除群集。 然后选择“删除本地群集”。
如果选择此选项,Visual Studio 会在你下次运行应用程序时重新部署群集。 如果在一段时间内不想使用本地群集,或者需要回收资源,请选择此选项。
后续步骤
阅读有关 Reliable Services 的更多内容。