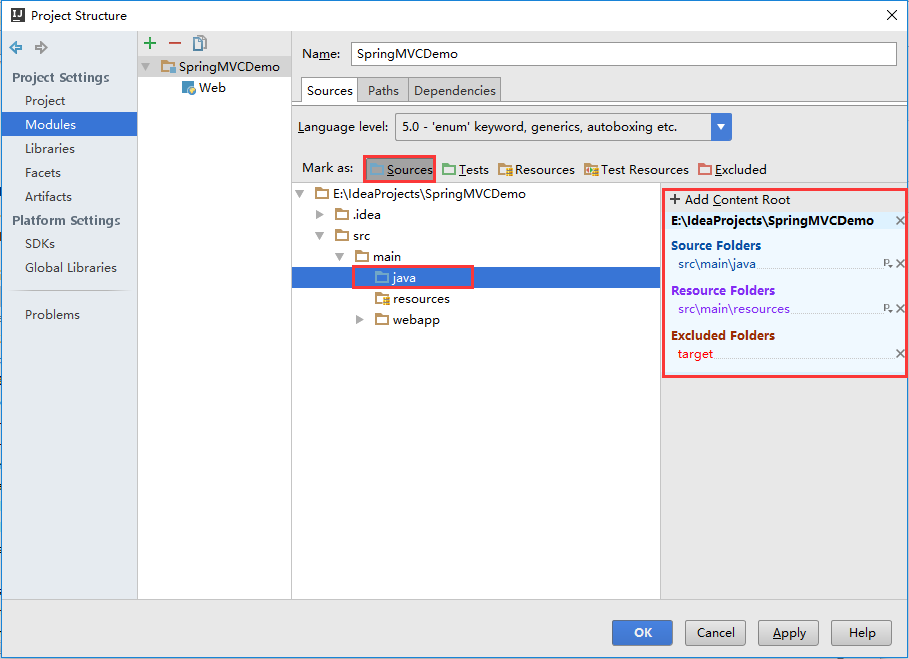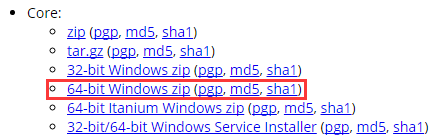使用IntelliJ IDEA开发SpringMVC网站(一)开发环境
转载请注明出处:Gaussic(一个致力于AI研究却不得不兼顾项目的研究生)。
访问GitHub下载最新源码:https://github.com/gaussic/SpringMVCDemo
文章已针对IDEA 2016做了一定的更新,部分更新较为重要,请重新阅读文章并下载最新源码。
另外:文中的附图部分仍然为旧版本,请参照自身版本进行配置。
前言
由于近期一直在做学术方面的工作,项目开发相关工作并没有花太多的时间,导致这篇文章的更新停步了很长一段时间。现在应大家的要求,补上剩余部分,望能给大家带来一些帮助。由于时间的原因,在开发环境上面有了一定的更新,但是并不造成太大的影响。
一、相关环境
– Intellij IDEA 2016.2 Ultimate
– Tomcat 8.0.35
– JDK 1.8.0_92
– Spring 4.2.6
– MySql 5.7
– Maven 3.3.9
– Bootstrap 3.3.5
以上是我要做的这个demo所需要的东西,当然有些是可选的,版本也是可控的。比如说如果你用不惯Maven的话可以自行去官网下载jar包然后导入自己的工程中,如果想要学习下Maven可以看看《Maven视频教程》(偶然找到,这个老师做的视频都挺好,推荐以下),不用完全的去学习Maven,懂大概意思后再去找找IntelliJ IDEA如何配置maven的相关文章就足够了。
还有Bootstrap,纯粹是个人洁癖,不需要这可以去之。
事先声明,请确保IntelliJ IDEA、Tomcat、MySql和JDK都已经安装好。Maven和Bootstrap的话能有则有。前者为了让导包更容易,后者为了让页面更美观。此外,由于jdk以及mysql的安装网上已经有了很多教程,在此为节省篇幅不做介绍。
二、本地Maven与Tomcat的安装
注:如果使用IntelliJ IDEA集成的maven 3.0.5的话,可以忽略此步安装。
1、下载并安装本地maven
点击“Apache-Maven官方网站”进入官网,点击左侧Download选项:
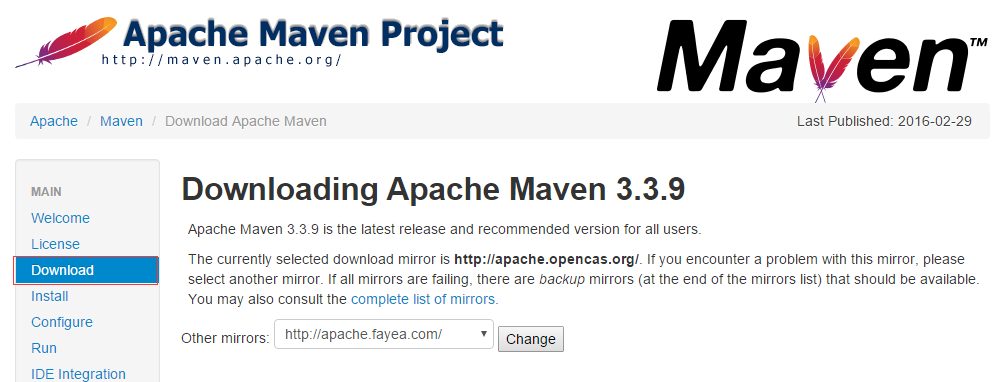
进入了下载页面,往下拉可发现当前版本是3.3.3,点击下面红框中的apache-maven-3.3.9-bin.zip就可下载,下载后解压缩到相应目录下:
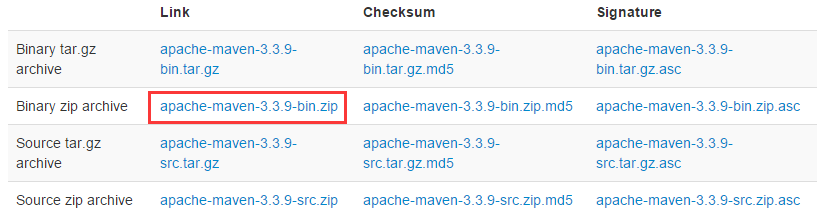
新增系统变量MAVEN_HOME:即MAVEN安装目录:
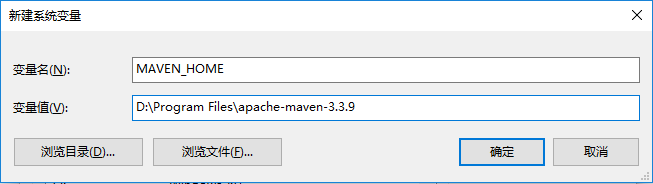
在Path中加入:%MAVEN_HOME%\bin;
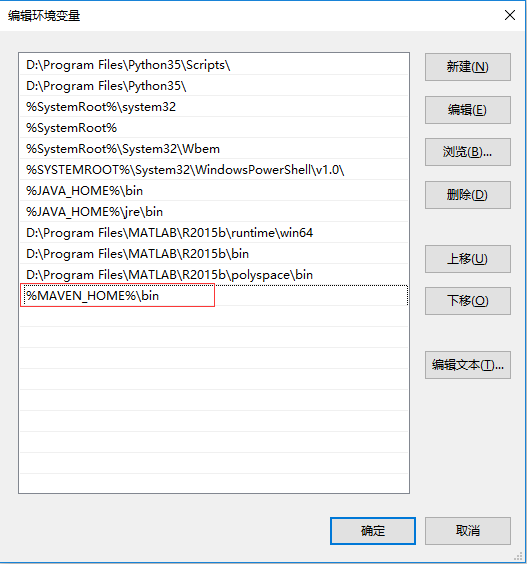
在cmd中输入mvn -v,若显示如下,则说明本地maven配置完成:
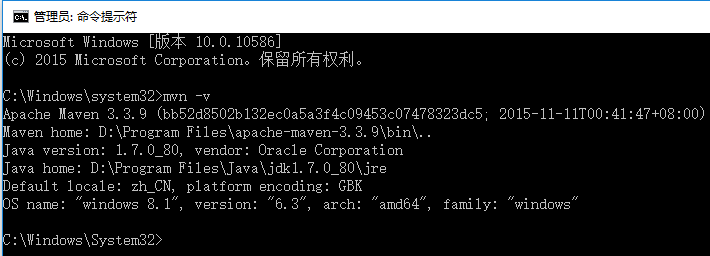
2、下载并安装本地Tomcat
进入Tomcat官网,点击左侧Download的Tomcat8.0,进入Tomcat的下载页面:
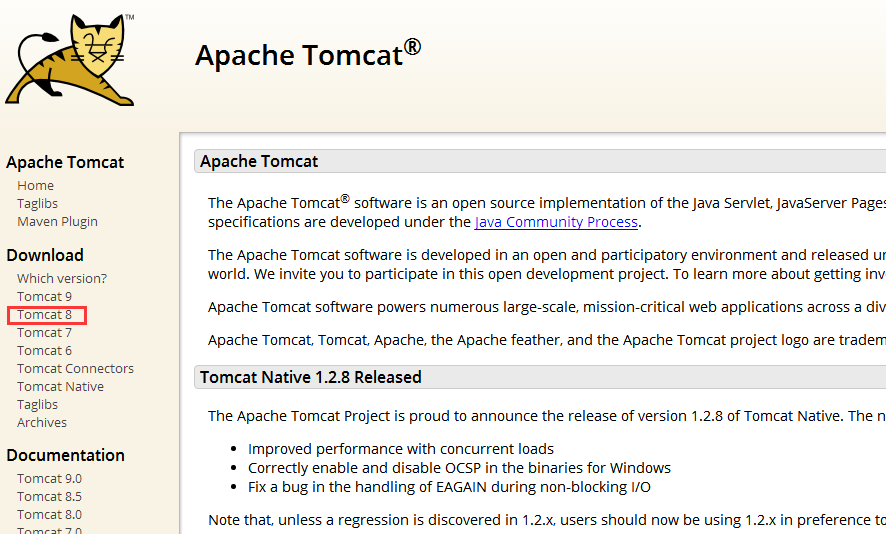
64位Windows版本下载64-bit Windows zip (pgp, md5, sha1),解压到所需目录下:
解压后到\bin\目录下运行startup.bat,如图下所示,如果出现Server startup in xxxx ms说明Tomcat安装成功。
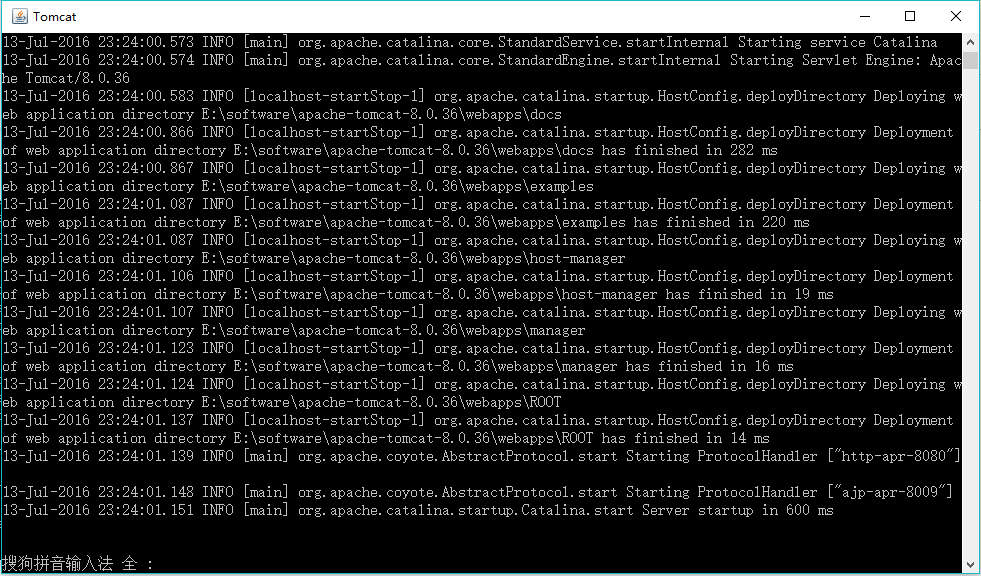
三、创建Maven Web项目
前面说了这么多,差不多基本的东西都保障了(前提保证你已经安装了jdk)。现在进入正题,如何来创建一个Web项目。对于不使用Maven的开发者,可以直接建一个简单的Web项目。使用Maven的话,请按照图进行操作。
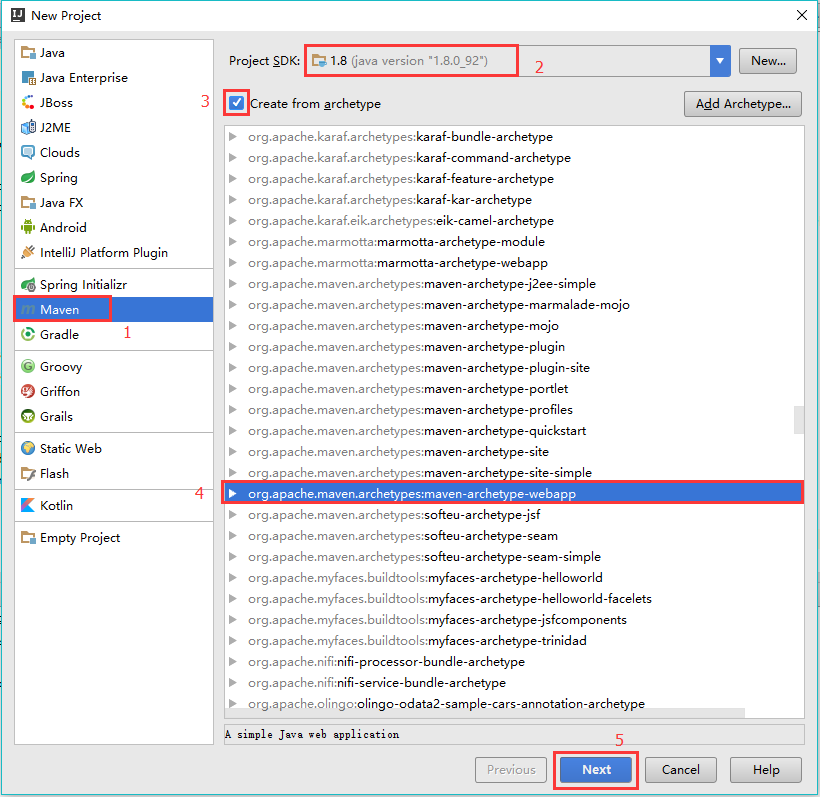
菜单File->New Project可进入上图界面,首先选择左边栏Maven,再配置JDK(一般如果之前添加了JDK的话会自动填充,如未添加的话点击旁边的New将JDK目录导入即可)。勾选“Create from archetype“,然后选中4处蓝色位置webapp,点Next,进入如下界面:
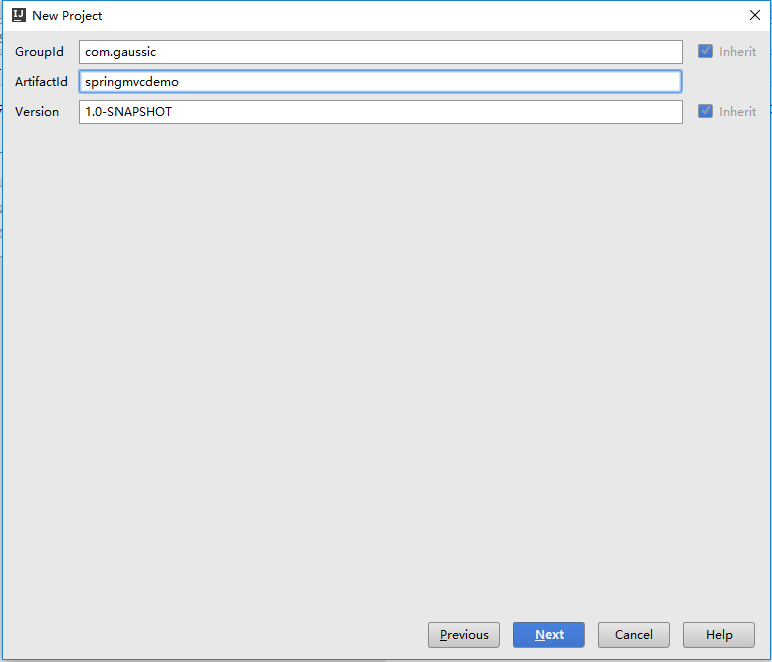
这里需要填写GroupId和ArtifactId还有Version,这三个属性目的是标识你的项目的唯一性,比如Tomcat的GroupId是org.apache,即它是apache组织的项目,ArtifactId是tomcat,项目名为tomcat,而我当前使用的Version是7.0.68。这些只在发布时有用,在此可以随便填写,填好后点Next,到如下界面。
打开Maven home directory,可以发现IntelliJ IDEA已经集成了Maven 2和Maven 3两个版本,如果使用默认集成的maven的话,选择Buldled(Maven 3),直接点击Next。
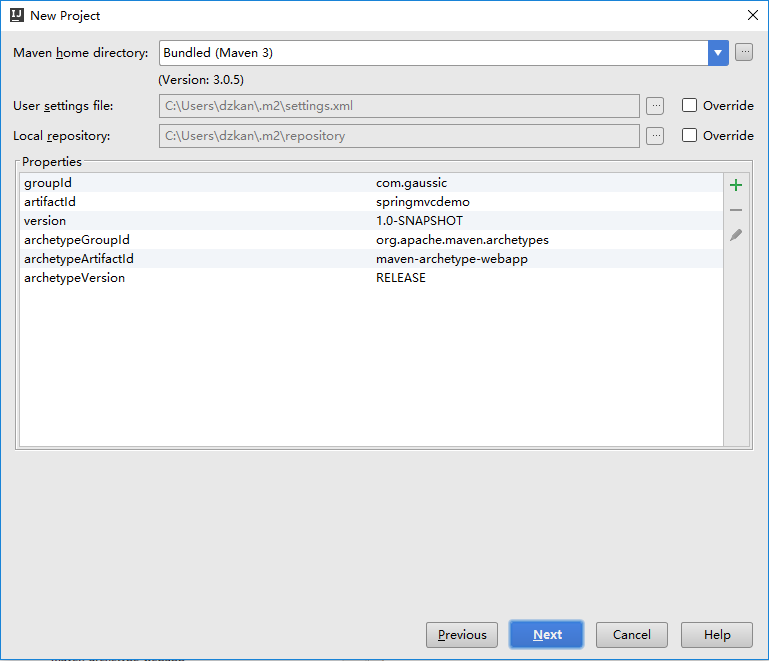
我们也可以导入本地新安装的较新的Maven版本,点击蓝色箭头右边的 … 按钮将Maven路径导入即可,点击Next:
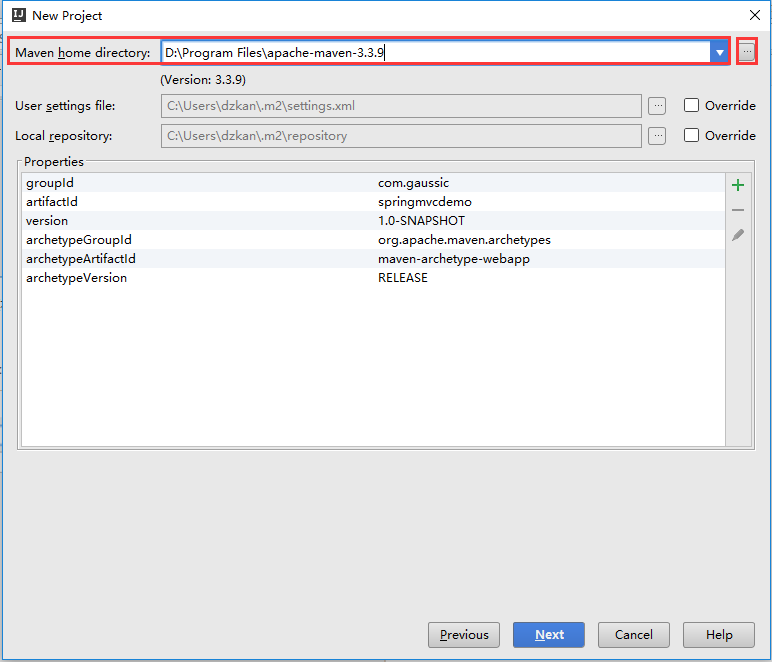
填写项目名,选择项目保存路径,点击Finish:
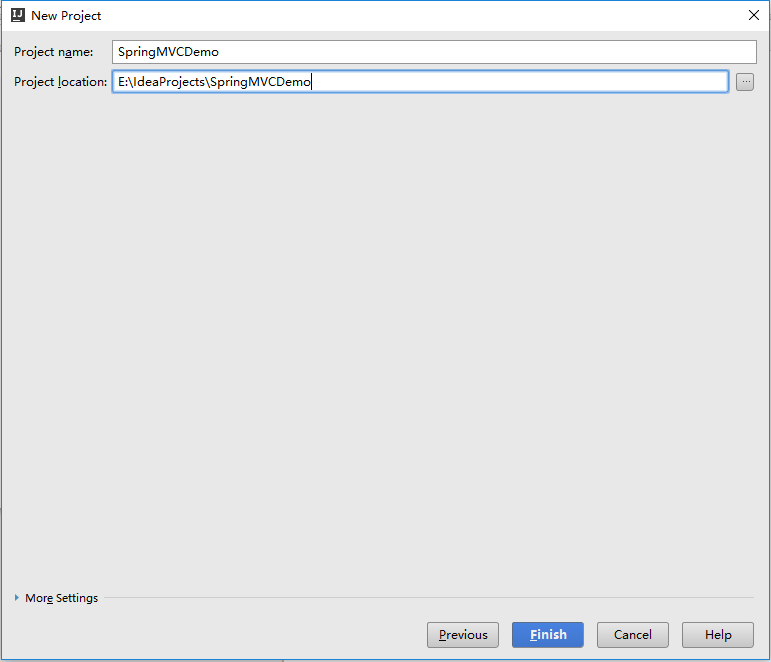
进入如下界面,maven会在后台生成web项目,这需要等待一定的时间,视网络环境而定,经验发现用较新版本的maven项目生成更快,使用IDEA集成的maven可能会等待很长一段实践。
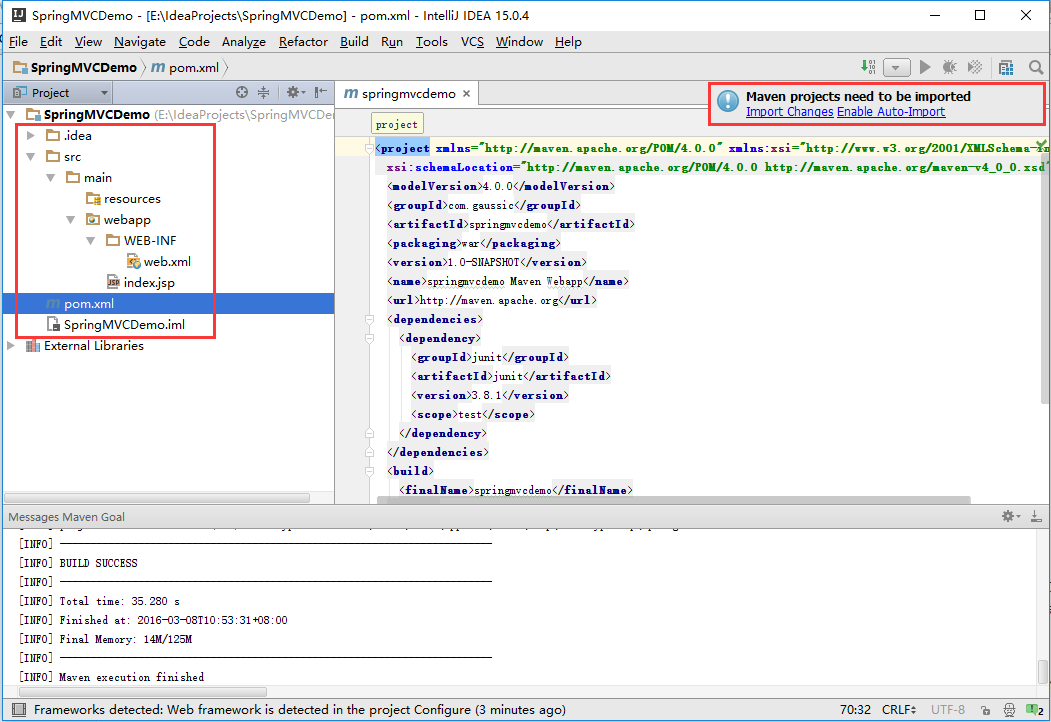
左边红框中展示了该项目的文件结构。可以发现,它在src/main下创建了一个recources文件夹,该文件夹一般用来存放一些资源文件,还有一个webapp文件夹,用来存放web配置文件以及jsp页面等,这已经组成了一个原始的web应用。选择右边红框的Enable-Auto-Import,可以在每次修改pom.xml后,自动的下载并导入jar包,这一点在后面详述。
注:如果这一步生成实在太慢的话,建议看一下以下两篇(感谢26楼 wintersun2 同学的提出):
文章1: http://www.cnblogs.com/beiyeren/p/4566485.html
文章2:http://blog.csdn.net/cleverlzc/article/details/50864582
四、Maven自动导入jar包
既然我们要用SpringMVC开发,那肯定少不了SpringMVC的相关jar包。如果不使用Maven的话,那就需要去官网下载相关的jar包,然后导入到项目中。现在使用maven的话,就不需要上网找jar包了。具体容我一一道来。
Maven所做的工作其实很简单,就是自动把你需要的jar包下载到本地,然后关联到项目中来。maven的所有jar包都是保存在几个中央仓库里面的,其中一个最常用的是Maven Repository,即,你需要什么jar包,它就会从仓库中拿给你。那么如何告诉maven需要什么jar包呢?我们看看工程目录,能找到一个pom.xml文件(这个文件在刚创建好项目时就已经展现在了大家面前),maven就是靠它来定义需求的,代码如下:
|
1 2 3 4 5 6 7 8 9 10 11 12 13 14 15 16 17 18 19 20 21 |
<project xmlns="http://maven.apache.org/POM/4.0.0" xmlns:xsi="http://www.w3.org/2001/XMLSchema-instance" xsi:schemaLocation="http://maven.apache.org/POM/4.0.0 http://maven.apache.org/maven-v4_0_0.xsd"> <modelVersion>4.0.0</modelVersion> <groupId>com.gaussic</groupId> <artifactId>springmvcdemo</artifactId> <packaging>war</packaging> <version>1.0-SNAPSHOT</version> <name>springmvcdemo Maven Webapp</name> <url>http://maven.apache.org</url> <dependencies> <dependency> <groupId>junit</groupId> <artifactId>junit</artifactId> <version>3.8.1</version> <scope>test</scope> </dependency> </dependencies> <build> <finalName>springmvcdemo</finalName> </build> </project> |
我们可以看到这个文件包含了我们之前定义的本项目的gropId等信息,这些信息是该项目的标识,我们不要去改动它们。重点看<dependencies>标签,翻译过来是”依赖“的意思,也就是说把对每个包的需求都称为一个依赖<depedency>,定义在<dependencies>中。在每个<depedency>中,你需要提供的是所需jar包的groupId、artifactId、version这三个必要信息。比如上面我们看到引入可一个junit包,格式如下:
|
1 2 3 4 5 6 |
<dependency> <groupId>junit</groupId> <artifactId>junit</artifactId> <version>3.8.1</version> <scope>test</scope> </dependency> |
这是单元测试包,提供了三个基本信息,第4个scope对其他包来说是非必需的。所有jar包的引入都要满足这个格式。那么如何查看这些jar包的3个信息呢,可能刚接触是开发者还不是很熟悉,这个时候就需要查阅仓库了。比如我们需要引入Spring核心jar包spring-core,打开Maven Repository,搜索spring-core,进入如下界面:
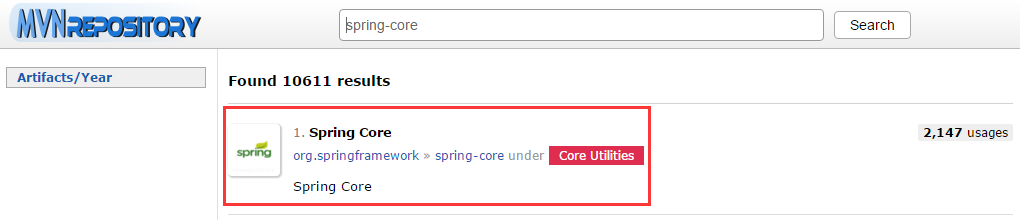
点击进入红框选中的Spring Core,如下所示,可以看到各版本的使用情况:
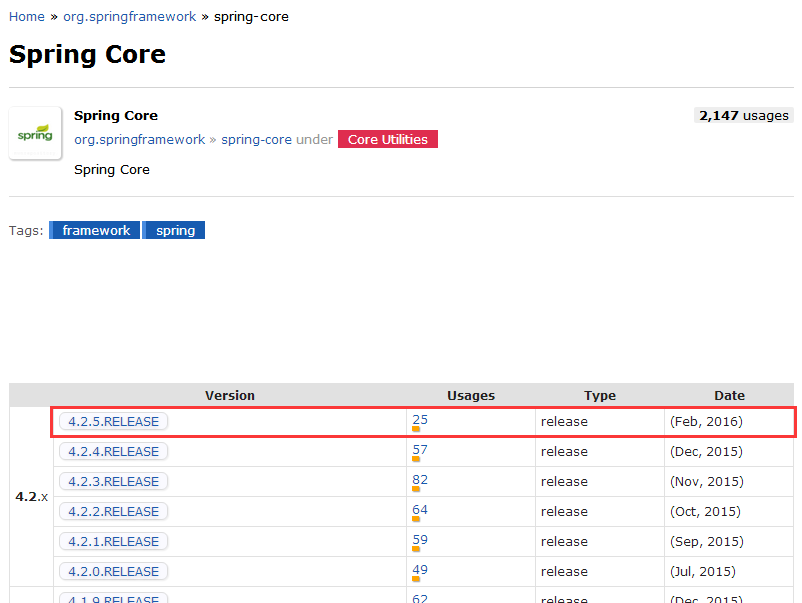
选择最新版本4.2.5.RELEASE,可以看到其dependency写法如下红框所示:
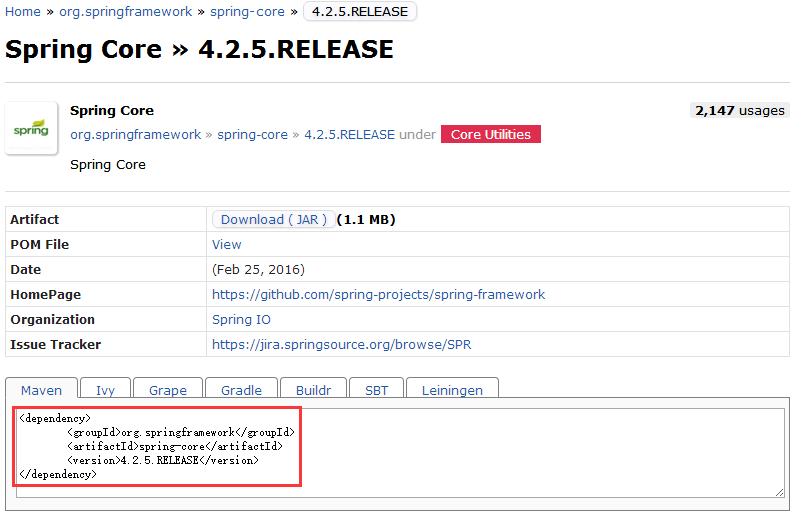
我们将其复制到pom.xml中的<dependencies>中:
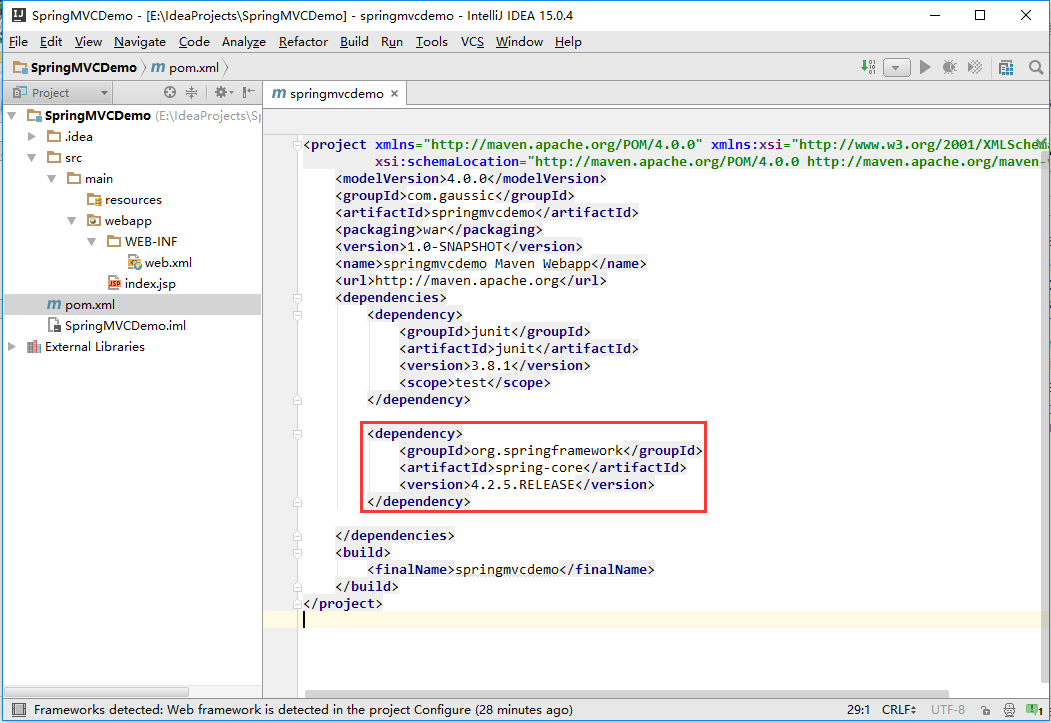
这样,Maven就会开始自动下载jar包到本地仓库,然后关联到你的项目中,下载完成后,我们展开工程目录中External Libraries:
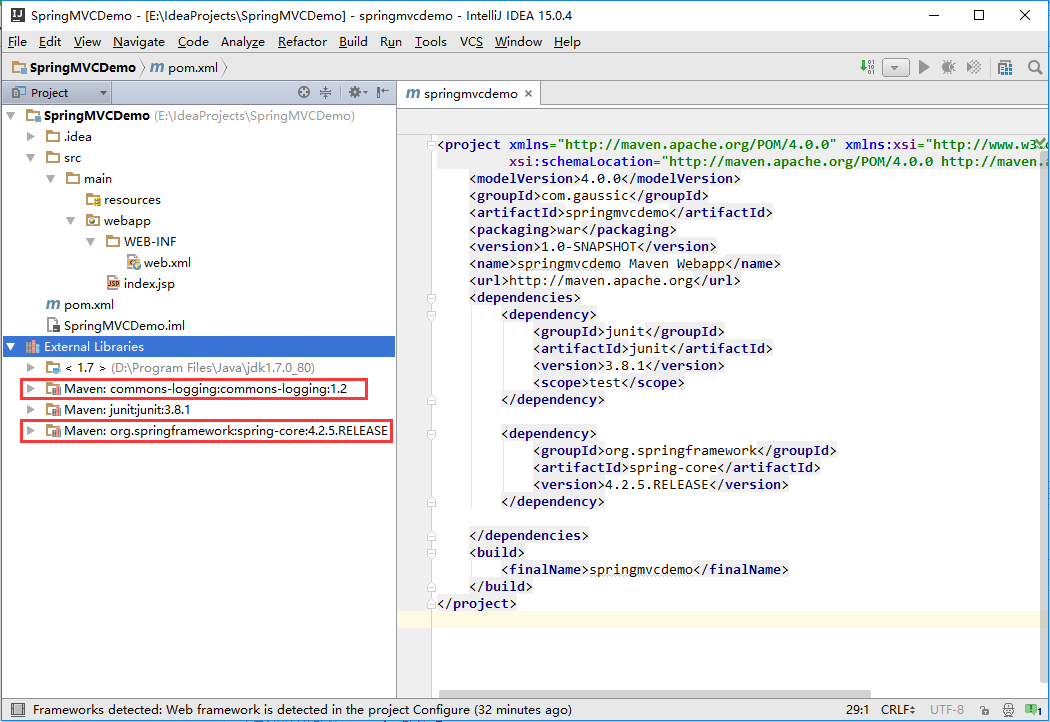
可以发现,虽然我们只写了一个依赖,但是它导入了两个jar包,也就是说,导入某个jar包时,与它密切相关的jar包也会同时被导入进来。
除了spring-core,我还要spring-context,复制spring-core的<dependency>,将spring-core改为spring-context,如下:
|
1 2 3 4 5 |
<dependency> <groupId>org.springframework</groupId> <artifactId>spring-context</artifactId> <version>4.2.5.RELEASE</version> </dependency> |
下载完成后,查看External Libraries,会不会发现,瞬间导入了好多jar包(当然不是瞬间,这得看你的网速了)呢:
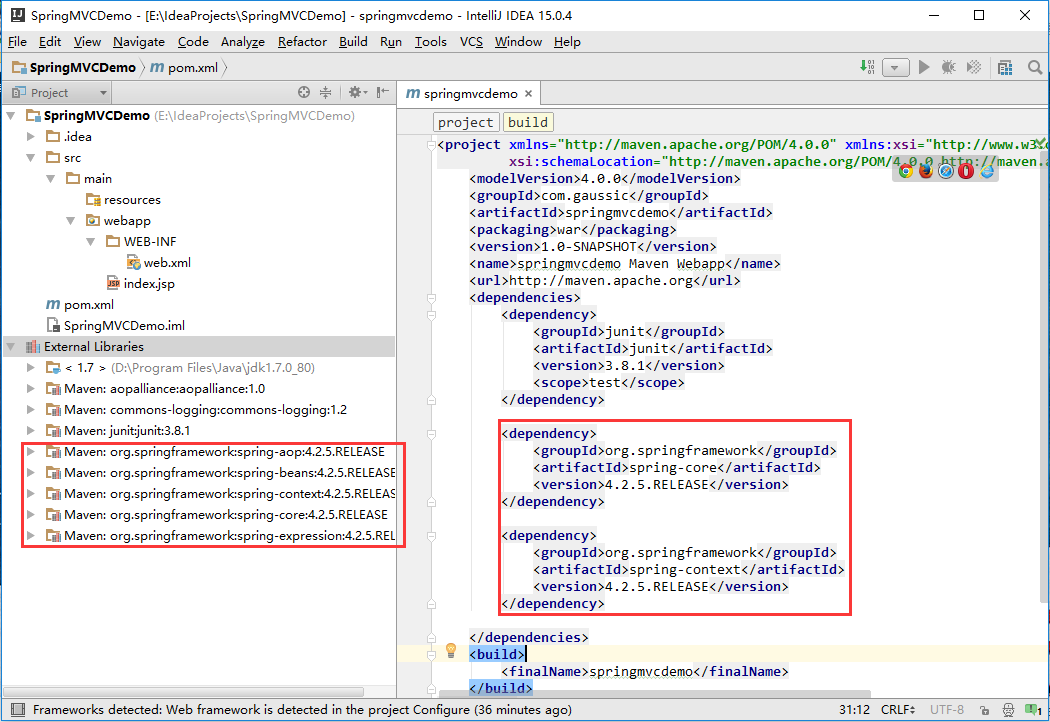
这就是Maven的强大之处,如果你需要使用SpringMVC开发网站的话,只需记住几个重要的包的名字,就可以轻松将所有包导入项目中。
长话短说,现在我们要进行SpringMVC的开发,请把你的pom.xml变成下面的样子,当然不要改你的grupId等信息(从modelVersion到url都不要动):
|
1 2 3 4 |
<properties> <spring.version>4.2.6.RELEASE</spring.version> <hibernate.version>5.1.0.Final</hibernate.version> </properties> |
请在<dependencies>中加入以下依赖:
|
1 2 3 4 5 6 7 8 9 10 11 12 13 14 15 16 17 18 19 20 21 22 23 24 25 26 27 28 29 30 31 32 33 34 35 36 37 38 39 40 41 |
<dependency> <groupId>org.springframework</groupId> <artifactId>spring-webmvc</artifactId> <version>${spring.version}</version> </dependency> <dependency> <groupId>org.springframework.data</groupId> <artifactId>spring-data-jpa</artifactId> <version>1.10.1.RELEASE</version> </dependency> <dependency> <groupId>org.hibernate</groupId> <artifactId>hibernate-entitymanager</artifactId> <version>${hibernate.version}</version> </dependency> <dependency> <groupId>org.hibernate</groupId> <artifactId>hibernate-c3p0</artifactId> <version>${hibernate.version}</version> </dependency> <dependency> <groupId>com.mchange</groupId> <artifactId>c3p0</artifactId> <version>0.9.5.2</version> </dependency> <dependency> <groupId>javax.servlet</groupId> <artifactId>jstl</artifactId> <version>1.2</version> </dependency> <dependency> <groupId>mysql</groupId> <artifactId>mysql-connector-java</artifactId> <version>5.1.39</version> </dependency> |
将<build>改成如下形式:
|
1 2 3 4 5 6 7 8 9 10 11 12 13 |
<build> <finalName>springmvcdemo</finalName> <plugins> <plugin> <groupId>org.apache.maven.plugins</groupId> <artifactId>maven-compiler-plugin</artifactId> <configuration> <source>1.8</source> <target>1.8</target> </configuration> </plugin> </plugins> </build> |
我们可以发现,除了导入了spring相关jar包,还有一些其他的包,这些包都是有作用的,我们后面慢慢说。如果不使用Maven请自行下载spring、hibernate、mysql、jstl等相关jar包然后导入到工程中。至此,jar包的导入就完成了,我们按 ctrl+alt+shift+s,或者File->Project Structure查看一下项目结构,看看有什么问题:
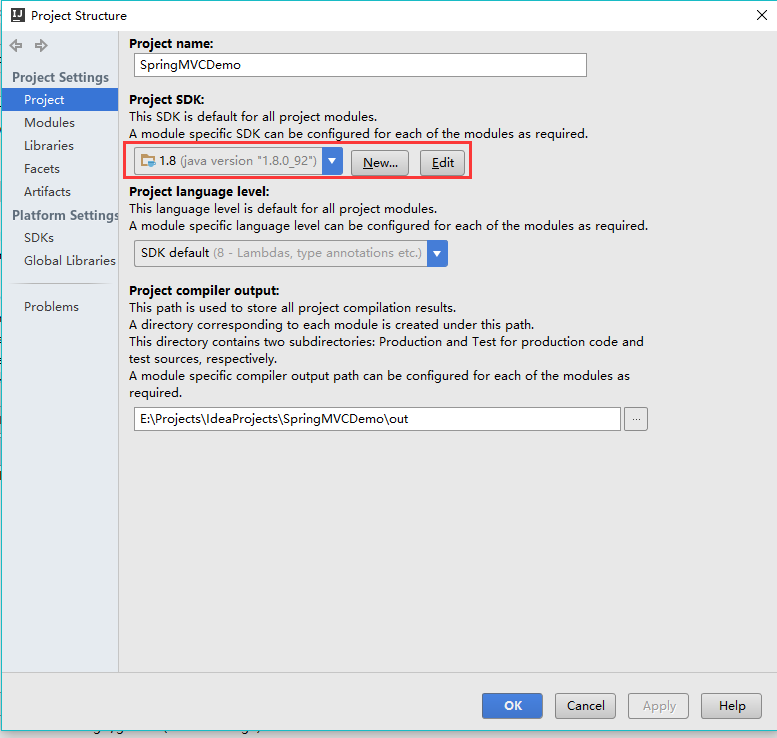
由于之后我们要开始写代码了,先做一些配置,选择Modules,在SpringMVCDemo的src\main文件夹中新建一个文件夹,取名为java:
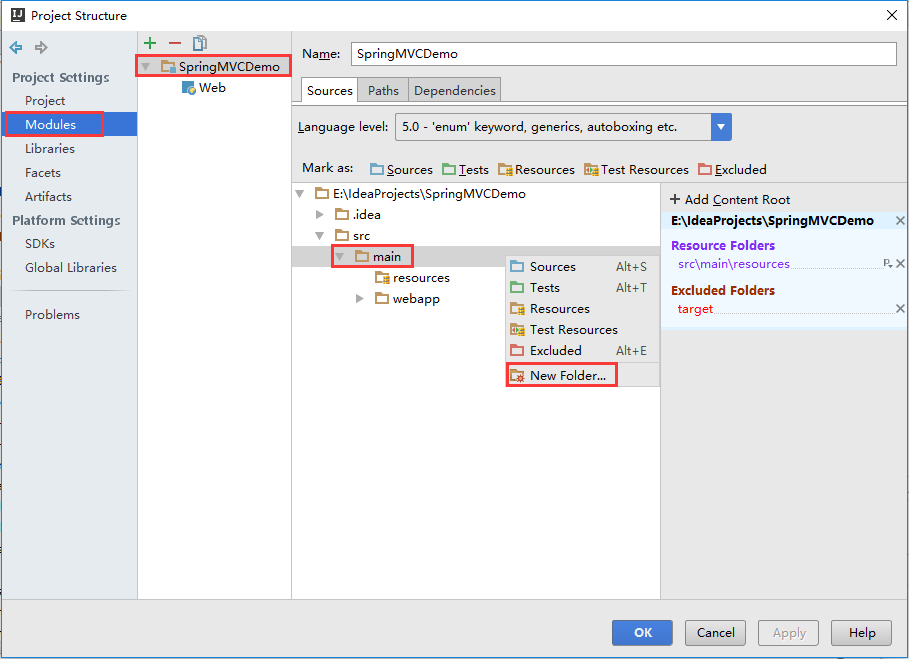
选中java文件夹,点击上面的Make as:Sources,该文件夹就会变成蓝色,用以保存java代码,按OK,结束配置。