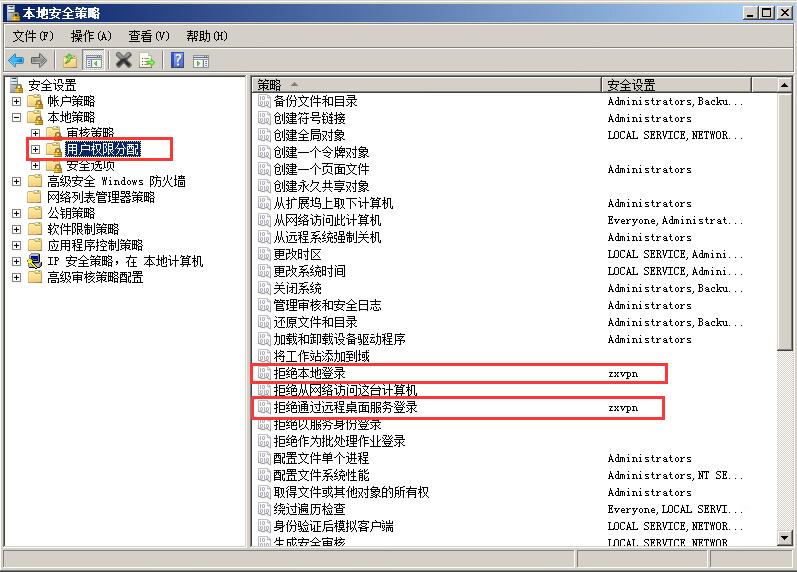Category Archives: Windows
Windows Server 2008 R2 单网卡搭建VPN最详细图解
如何用Windows Server 2008 R2 单网卡搭建VPN? 今天上午做了个详细图解教程,希望对大家有所帮助! 开始! 找一台安装Windows Server 2008 r2的服务器 第一步:安装角色 添加角色 把网络策略和访问服务打上勾号 在角色服务里按图打上勾号,点下一步 点击安装,等待安装完成 点击关闭,完成安装 第二步:配置路由和远程访问 在开始菜单中-->管理工具中找到“路由和远程访问” 如图:右键选择“配置并启用路由和远程访问” 选择自定义配置 全部打上勾号,并下一步 点“完成” 点“确定”,并等待完成配置 完成好配置如下 右键NAT,选择新增接口 选择“本地连接” 选择公用接口到专用网络 按图示操作 按图中步骤,添加的IP地址数,按您的实际要求填写 第三步:配置网络策略服务 按图中找到“网络策略服务器” 网络策略中的红叉的行,右键选择属性,再选择授予访问权限,并点击确定。 第四步:添加VPN账号密码 打开“服务器管理器” 按图示添加VPN的账号密码 第五步:本地安全策略的设置 本步骤是为服务器安全,以网址随便登录桌面和远程桌面。 打开“本地安全策略和组” 按图示步骤一步一步操作,一共是两项,拒绝本地登录和拒绝通过远程桌面服务登录。 完成后如图示 这样整合VPN的安装配置就完成了,快去找一台电脑测试下吧! from:http://www.min68.com/archives/WinddowsServer2008r2danwangkavpndajian.html
View Detailswin2008架设vpn 新建用户指定IP地址的方法
008架设vpn服务器完毕,新建账户,分配了静态IP地址, 但是客户端拨号后获取了另一个IP 怎么才能给客户端指定IP,这里就为大家分享一下 自己解决了,具体如下 1、开启NPS, 2、创建并配置策略 (备注:本人新建账户均归属guests,故选择用户组添加“GUESTS”) 主要就是下面红框框一定要勾上 操作完毕,解决 from:https://www.jb51.net/article/103056.htm
View Details服务器管理器没有“本地用户和组”怎么办?
Win2008系统和win7以上版本管理用户都是在,计算机管理、服务器管理器里面点击配置—用户和组来管理用户。但是咗嚛突然发现服务器的2008系统没有了本地用户和组怎么办呢 组策略限制用户和组功能 出现这种情况一般是组策略做限制了,打开运行gpedit.msc打开组策略编辑器 依次点击,用户设置—管理模板—mircosoft管理控制台—受限制的许可管理单元— 右侧 【本地用和组】 把本地用户和组的设置,禁用状态设置为 启用,或者 未配置,然后确定 此外,如果你不记得在什么选项下面,可以直接点击。用户配置—所有设置,按照状态排序来查找 刷新策略 设置好之后,点击开始运行—gpupdate/force 刷新策略,让刚刚修改的生效 设置好之后,再次打开服务器管理器,计算机管理。查看已经有 本地用户和组了 其他可能原因 如果检查策略里面没有设置,说明您的操作系统版本的问题(家庭版或者普通版可能没有)。 开始菜单--输入 control userpasswords2 来调用账号管理菜单 同样的方法针对windows下其他xp以上版本都有效,如图。即可使用用户账号功能了 from:https://jingyan.baidu.com/article/54b6b9c0e04e172d583b4781.html
View Details如何重启 Windows 10 子系统(WSL) ubuntu
WSL 子系统是基于 LxssManager 服务运行的。 只需要将 LxssManager 重启即可。 可以做成一个 bat 文件。 net stop LxssManager net start LxssManager from:https://www.cnblogs.com/F4NNIU/p/10015183.html
View Detailscentos7查看JAVA_HOME
windows: set java_home:查看JDK安装路径 java -version:查看JDK版本 linux: whereis java which java (java执行路径) echo $JAVA_HOME echo $PATH from:https://blog.csdn.net/Xin7Xin/article/details/86304542
View Detailswindow10 玩转unbuntu 子系统安装WSL 图形界面,远程桌面
下载和安装子系统 子系统安装 Enable-WindowsOptionalFeature -Online -FeatureName Microsoft-Windows-Subsystem-Linux 升级子系统
|
1 |
sudo apt-get update && sudo apt-get upgrade -y && sudo apt-get upgrade -y && sudo apt-get dist-upgrade -y && sudo apt-get autoremove -y |
远程图形界面的配置
|
1 2 3 4 5 6 7 8 9 10 11 12 13 |
sudo apt-get update sudo apt-get install xorg sudo apt-get install xfce4 sudo apt-get install xrdp sudo sed -i ‘s/port=3365/port=3365/g’ /etc/xrdp/xrdp.ini sudo echo xfce4-session >~/.xsession sudo service xrdp restart |
cmd输入mstsc 计算机名填写的是 ip地址加端口,由于我这是自己电脑连接自己电脑的操作系统所以是127.0.0.1,而端口号就是上面设置的3365 用户名可以不填写,反正过一会儿要登录的,登录之后填上linux系统的账号密码就行了。 image.png image.png 下次需要再用的时候都是需要输入sudo service xrdp restart的,输入完毕之后会提示端口是多少。 vcxsrv配置图形化界面 https://sourceforge.net/projects/vcxsrv/ 下载完毕之后 https://sourceforge.net/projects/vcxsrv/files/vcxsrv/1.20.1.4/vcxsrv-64.1.20.1.4.installer.exe/download 输入 echo "export DISPLAY=localhost:0.0" >> ~/.bashrc 输入 . ~/.bashrc 安装x11 sudo apt-get install x11-apps 输入xeyes运行此程序。 如果能看到一个眼睛,说明是正常的启动了一个图形界面。 输入 输入 sudo apt-get install ubuntu-desktop unity compizconfig-settings-manager 再运行这个下载好的桌面配置工具 ccsm (这是linux上的东西,必须先打开Xlauncher才行) 配置一个要下载的东西 输入compiz启动默认ubuntu桌面 https://blog.csdn.net/li528405176/article/details/82263534 这里切记一定要在window上打开XLaunch.exe安装配置, 如果没有启动会出现类似这样的错误
|
1 2 3 4 5 6 7 8 9 10 11 12 13 |
root@UE7FM289JKRM95R:/mnt/c/Users/Administrator# ccsm /usr/lib/python2.7/dist-packages/gtk-2.0/gtk/__init__.py:57: GtkWarning: could not open display warnings.warn(str(e), _gtk.Warning) Traceback (most recent call last): File "/usr/bin/ccsm", line 94, in <module> import ccm File "/usr/lib/python2.7/dist-packages/ccm/__init__.py", line 1, in <module> from ccm.Conflicts import * File "/usr/lib/python2.7/dist-packages/ccm/Conflicts.py", line 26, in <module> from ccm.Constants import * File "/usr/lib/python2.7/dist-packages/ccm/Constants.py", line 30, in <module> CurrentScreenNum = gtk.gdk.display_get_default().get_default_screen().get_number() AttributeError: 'NoneType' object has no attribute 'get_default_screen' |
image.png ccsm linux界面 image.png 另外一种方式配置图形界面 https://sourceforge.net/projects/xming/ 安装完毕后输入 sudo apt-get install vim-gtk 切换显示 export DISPLAY =:0 试试图形化启动vgim GVIM 启动gedit gedit 合并步骤 DISPLAY =:0 gvim 最后吐槽 个人还是喜欢远程控制的那种,这些都感觉非常别扭。 […]
View Details适用于 Linux 的 Windows 子系统安装指南 (Windows 10)
安装适用于 Linux 的 Windows 子系统 在安装适用于 WSL 的任何 Linux 分发版之前,必须确保已启用“适用于 Linux 的 Windows 子系统”可选功能: 以管理员身份打开 PowerShell 并运行: PowerShell复制
|
1 2 |
<span class="hljs-pscommand">Enable-WindowsOptionalFeature</span><span class="hljs-parameter"> -Online</span><span class="hljs-parameter"> -FeatureName</span> <span class="hljs-pscommand">Microsoft-Windows</span>-<span class="hljs-pscommand">Subsystem-Linux</span> |
出现提示时,重启计算机。 安装所选的 Linux 分发版 若要下载并安装首选的分发版,可以选择三种做法: 从 Microsoft Store 下载并安装(参阅下文) 从命令行/脚本下载并安装(阅读手动安装说明) 下载并手动解压缩和安装(适用于 Windows Server – 参阅此处的说明) Windows 10 Fall Creators Update 和更高版本:从 Microsoft Store 安装 本部分适用于 Windows 内部版本 16215 或更高版本。 遵循以下步骤检查内部版本。 打开 Microsoft Store,并选择你偏好的 Linux 分发版。 单击以下链接会打开每个分发版的 Microsoft Store 页面: Ubuntu 16.04 LTS Ubuntu 18.04 LTS OpenSUSE Leap 15 OpenSUSE Leap 42 SUSE Linux Enterprise Server 12 SUSE Linux Enterprise Server 15 Kali Linux Debian GNU/Linux Fedora Remix for WSL Pengwin Pengwin […]
View Details管理和配置适用于 Linux 的 Windows 子系统
WSL 的运行方式 可通过多种方式配合适用于 Linux 的 Windows 子系统运行 Linux。 [distro],例如 ubuntu wsl.exe 或 bash.exe wsl [command] 或 bash -c [command] 要使用的方法取决于执行的操作。 按分发版启动 WSL 使用特定于分发版的应用程序运行某个分发版会在其自身的控制台窗口中将它启动。 这相当于在 Microsoft Store 中单击“启动”。 还可以在命令行中运行 [distribution].exe 来运行分发版。 以这种方式从命令行运行分发版的缺点是,会自动将工作目录从当前目录更改为分发版的主目录。 示例: console复制
|
1 2 3 4 5 6 7 8 9 10 11 12 13 14 15 |
PS C:\Users\sarah> pwd Path ---- C:\Users\sarah PS C:\Users\sarah> ubuntu scooley@scooley-elmer:~$ pwd /home/scooley scooley@scooley-elmer:~$ exit logout PS C:\Users\sarah> |
wsl 和 wsl [命令] 从命令行运行 WSL 的最佳方式是使用 wsl.exe。 示例: console复制
|
1 2 3 4 5 6 7 8 9 10 11 |
PS C:\Users\sarah> pwd Path ---- C:\Users\sarah PS C:\Users\sarah> wsl scooley@scooley-elmer:/mnt/c/Users/sarah$ pwd /mnt/c/Users/sarah |
这样,wsl 不仅可以保留当前工作目录,而且还允许结合 Windows 命令运行单个命令。 示例: console复制
|
1 2 3 4 5 6 7 8 9 10 11 12 13 |
PS C:\Users\sarah> Get-Date Sunday, March 11, 2018 7:54:05 PM PS C:\Users\sarah> wsl scooley@scooley-elmer:/mnt/c/Users/sarah$ date Sun Mar 11 19:56:57 DST 2018 scooley@scooley-elmer:/mnt/c/Users/sarah$ exit logout PS C:\Users\sarah> wsl date Sun Mar 11 19:55:47 DST 2018 |
示例: console复制
|
1 2 3 4 5 6 7 8 9 10 11 12 13 14 15 |
PS C:\Users\sarah> Get-VM Name State CPUUsage(%) MemoryAssigned(M) Uptime Status ---- ----- ----------- ----------------- ------ ------ Server17093 Off 0 0 00:00:00 Opera... Ubuntu Off 0 0 00:00:00 Opera... Ubuntu (bionic) Off 0 0 00:00:00 Opera... Windows Off 0 0 00:00:00 Opera... PS C:\Users\sarah> Get-VM | wsl grep "Ubuntu" Ubuntu Off 0 0 00:00:00 Opera... Ubuntu (bionic) Off 0 0 00:00:00 Opera... PS C:\Users\sarah> |
管理多个 Linux 分发版 Windows 10 版本 1903 和更高版本 可以使用 wsl.exe 管理适用于 Linux 的 Windows 子系统 (WSL) 中的分发版,包括列出可用分发版、设置默认分发版,以及卸载分发版。 每个 Linux 分发版独立管理自身的配置。 若要查看特定于分发版的命令,请运行 [distro.exe] /?。 例如 ubuntu /?。 列出分发版 wsl -l、wsl --list 列出可用于 WSL 的 Linux 分发版。 如果列出了某个分发版,表示该分发版已安装且可供使用。 wsl --list --all 列出所有分发版,包括当前不可用的分发版。 这些分发版可能正在安装、卸载或处于损坏状态。 wsl --list --running 列出当前正在运行的所有分发版。 设置默认分发版 默认 WSL 分布版是在命令行中运行 wsl 时运行的分发版。 wsl […]
View Details手动下载适用于 Linux 的 Windows 子系统发行版包
在多种情况下,你可能无法(或不想)通过 Microsoft Store 安装 WSL Linux 发行版。 具体而言,你可能运行的是不支持 Microsoft Store 或公司网络策略和/或管理员在你的环境中不允许 Microsoft Store 使用的 Windows Server 或长期服务(LTSC)桌面操作系统 SKU。 在这些情况下,虽然 WSL 本身可用,但如果你无法访问应用商店,如何下载并在 WSL 中安装 Linux 发行版? 注意:不允许在 Windows 10 S 模式上运行命令行 shell 环境,包括 Cmd、PowerShell 和 Linux/WSL 发行版。 存在此限制是为了确保模式提供的完整性和安全性目标:阅读此文章了解详细信息。 下载发行版 如果 Microsoft Store 应用不可用,则可以通过单击以下链接下载并手动安装 Linux 发行版: Ubuntu 18.04 Ubuntu 18.04 ARM Ubuntu 16.04 Debian GNU/Linux Kali Linux OpenSUSE Leap 42 SUSE Linux Enterprise Server 12 Fedora Remix for WSL 这将导致 <distro>.appx 包下载到你选择的文件夹。 按照安装说明安装下载的发行版。 通过命令行下载发行版 如果愿意,也可以通过命令行下载首选的发行版: 使用 PowerShell 下载 若要使用 PowerShell 下载发行版,请使用WebRequest cmdlet。 下面是下载 Ubuntu 16.04 的示例说明。 PowerShell复制
|
1 2 |
<span class="hljs-pscommand">Invoke-WebRequest</span><span class="hljs-parameter"> -Uri</span> https://aka.ms/<span class="hljs-pscommand">wsl-ubuntu</span>-<span class="hljs-number">1604</span><span class="hljs-parameter"> -OutFile</span> Ubuntu.appx<span class="hljs-parameter"> -UseBasicParsing</span> |
提示 如果下载需要很长时间,请通过设置 $ProgressPreference = 'SilentlyContinue' 来关闭进度栏。 使用卷下载 Windows 10 春季2018更新(或更高版本)包含可从命令行调用 web […]
View Details